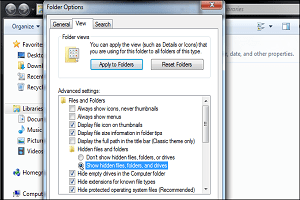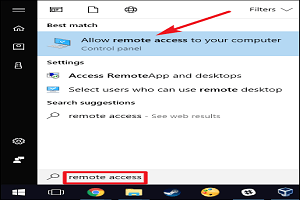در این بخش تاریخچه برنامه مشاوره، بخش کنترل برنامههای راه اندازی و بخش بررسی کاربران در پنجره مدیریت وظایف (تسک منیجر) به طور کامل توضیح داده شده است.
تاریخچه برنامه در تسک منیجر
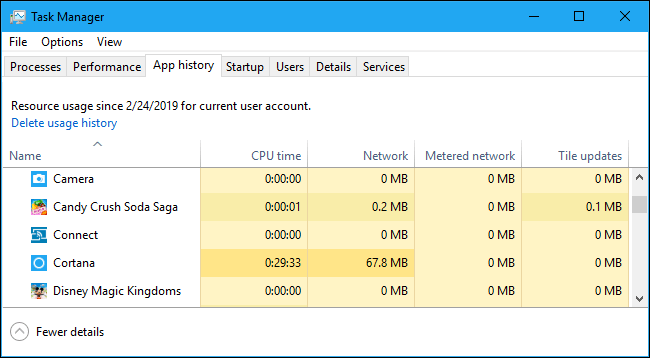
برگه App History در پنجره تسک منیجر فقط برای برنامههای پلتفرم جهانی ویندوز (Universal Windows Platform (UWP)) اعمال میشود. این برگه اطلاعات مربوط به برنامههای سنتی دسکتاپ ویندوز را نشان نمیدهد. بنابراین بیشتر افراد آن را خیلی مفید نمیدانند.
در بالای پنجره، تاریخ شروع جهت جمع آوری دادههای مربوط به استفاده از منابع را مشاهده خواهید کرد. این لیست برنامههای UWP و میزان زمانی را که این برنامهها از پردازنده و شبکه از آن تاریخ استفاده کردهاند را نشان میدهد. برای فعال کردن چند گزینه دیگر برای اطلاعات بیشتر در مورد فعالیت شبکه، میتوانید روی عناوین اینجا کلیک راست کنید:
- زمان واحد پردازش مرکزی (CPU Time): مقدار زمانی که برنامه در این بازه زمانی از CPU استفاده کرده است.
- شبکه (Network): مقدار کل دادههای منتقل شده از طریق برنامه مورد نظر در شبکه در این بازه زمانی مشخص.
- شبکه اندازهگیری شده (Metered Network): مقدار دادهای که از طریق شبکههای اندازهگیری شده منتقل میشود را نشان میدهد. میتوانید یک شبکه را به عنوان اندازهگیری شده تنظیم کنید تا دادهها در آن ذخیره شود. این گزینه برای شبکههایی در نظر گرفته شده است که دادههای محدودی روی آنها دارید. مانند شبکه موبایلی که با آنها در حال اتصال هستید.
- گزینه Tile Updates: مقدار دادهای که یک برنامه بارگیری کرده است تا کاشیهای زنده به روز شده را در منوی شروع ویندوز 10 نمایش دهد. منظور از حالت کاشی نمایش برنامهها به صورت مربعی در رابط کاربری ویندوز 10 است.
- شبکه غیر اندازهگیری شده (Non-metered Network): مقدار دادهای که از طریق شبکههای غیر اندازهگیری شده منتقل میشود را نشان میدهد.
- بارگیری (Downloads): مقدار داده بارگیری شده توسط برنامه در همه شبکهها را نشان میدهد.
- بارگذاری (Uploads): مقدار دادههای بارگذاری شده توسط برنامه در همه شبکهها را نشان میدهد.
کنترل برنامههای راهاندازی

برگه Startup پنجره تسک منیجر ویندوز مدیر راه اندازی برنامههای داخلی ویندوز 10 است. این برگه همه برنامههایی را که ویندوز به طور خودکار برای حساب کاربری فعلی شما شروع به اجرا میکند را لیست میکند. به عنوان مثال، برنامههای موجود در پوشه Startup و برنامههایی که برای شروع در رجیستری ویندوز تنظیم شدهاند، هر دو در اینجا ظاهر میشوند.
برای غیرفعال کردن یک برنامه راهاندازی، روی آن راست کلیک کنید. سپس گزینه غیرفعال کردن (Disable) را انتخاب کنید یا آن را انتخاب کنید و روی دکمه غیر فعال کردن کلیک کنید. برای فعال کردن مجدد آن، روی گزینه فعال کردن (Enable) که در اینجا نشان داده میشود کلیک کنید. برای مدیریت برنامههای راهاندازی میتوانید از مسیر Settings > Apps > Startup interface نیز استفاده کنید.
در گوشه سمت راست و بالای پنجره، آخرین زمان BIOS را در برخی از سیستمها مشاهده خواهید کرد. این زمان نشان میدهد کهBIOS (میانافزار UEFI) شما برای آخرین بار هنگام بوت شدن کامپیوتر، سختافزار را در چه زمانی بوت کرده است. به بیان دیگر بیان کننده زمان لازم برای بالا آمدن سیستم شما را نشان میدهد. این زمان در همه سیستمها نشان داده نمیشود. اگر BIOS کامپیوتر شخصی شما این زمان را به ویندوز گزارش ندهد، نمیتوانید آن را ببینید.
طبق معمول میتوانید روی عنوانها کلیک راست کرده و ستونهای اضافی را فعال کنید. ستونها عبارتند از:
- نام (Name): نام برنامه است.
- ناشر (Publisher): نام ناشر برنامه است.
- وضعیت (Status): اگر هنگام ورود به سیستم، برنامه به طور خودکار شروع شود، کلمه فعال در اینجا ظاهر میشود. در صورت غیرفعال کردن کار راهاندازی، کلمه غیرفعال در اینجا ظاهر میشود.
- اثر راهاندازی (Startup Impact): برآورد میزان استفاده از پردازنده و منابع دیسک هنگام شروع برنامه را نشان میدهد. ویندوز این موضوع را در پسزمینه اندازهگیری و پیگیری میکند. برای یک برنامه سبک وزن کلمه کم (Low) و برای یک برنامه سنگین کلمه زیاد (High) را نشان میدهد. برنامههای غیرفعال را هم با کلمه هیچ (None) نشان میدهد. با غیرفعال کردن برنامههای دارای تأثیر راهاندازی زیاد (High) میتوانید روند بوت خود را بیشتر سرعت دهید تا غیر فعال کردن برنامههایی که دارای تأثیر کم (Low) هستند.
- نوع راهاندازی (Startup Type): این نشان میدهد که آیا برنامه به دلیل ثبت رجیستری (Registry) شروع میشود یا اینکه از یک پوشه (Folder) راهاندازی میشود.
- ورودی و خروجی دیسک در هنگام راهاندازی (Disk I/O at Startup): میزان فعالیت دیسک را در هنگام راهاندازی برنامه با واحد مگابایت نشان میدهد. ویندوز هر بوت را اندازهگیری و ضبط میکند.
- میزان استفاده از پردازنده هنگام راهاندازی (CPU at Startup): مقدار استفاده از CPU توسط یک برنامه هنگام راهاندازی را بر حسب میلی ثانیه نشان میدهد. ویندوز این را کار هنگام بوت اندازهگیری و ضبط میکند.
- اکنون در حال اجرا است (Running Now): اگر یک برنامه راهاندازی در حال اجرا است، کلمه در حال اجرا (Running) در اینجا ظاهر میشود. اگر این ستون برای برنامهای ظاهر نشود در این صورت یا برنامه خود را بسته است یا اینکه خودتان آن را بستهاید.
- زمان غیر فعال شدن (Disabled Time): برای برنامههای راهاندازی غیرفعال شده، تاریخ و ساعت غیرفعال شدن برنامه در اینجا نشان داده میشود.
- خط فرمان (Command Line): خط فرمان کامل را که برنامه راهاندازی با آن راهاندازی میشود و شامل گزینههای خط فرمان است را نشان میدهد.
بررسی کاربران
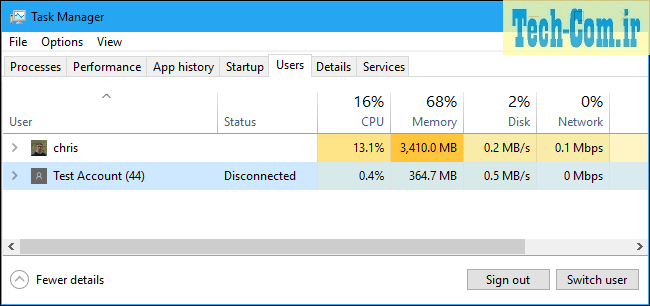
تب کاربران (Users) لیستی از کاربران وارد شده و روند اجرای آنها را نمایش میدهد. اگر تنها شخصی هستید که به ویندوز کامپیوتر شخصی خود وارد شده اید، فقط حساب کاربری خود را در اینجا خواهید دید. اگر افراد دیگری به سیستم وارد شده و سپس جلسات خود را بدون خروج از سیستم قفل کرده باشند، این موارد را نیز مشاهده خواهید کرد. جلسات قفل شده (Locked) به صورت قطع شده (Disconnected) ظاهر میشوند. این برگه همچنین میزان استفاده ازCPU ، حافظه، دیسک، شبکه و سایر منابع سیستم را نشان میدهد که توسط پردازشهای تحت هر حساب کاربری ویندوز استفاده میشود.
میتوانید با کلیک راست و انتخاب قطع ارتباط (Disconnect)، یک حساب کاربری را قطع کنید یا با کلیک راست روی آن و انتخاب گزینه خروج از سیستم (Sign Off)، او را مجبور به خارج شدن از سیستم کنید. گزینه Disconnect اتصال دسکتاپ را خاتمه میدهد. اما برنامهها همچنان اجرا میشوند و کاربر میتواند دوباره به سیستم وارد شود، مانند قفل کردن یک جلسه دسکتاپ. گزینه Sign Off تمام فرایندها را خاتمه میدهد، مانند خروج از ویندوز.
اگر بخواهید میتوانید کاری را که در حال اجرا و متعلق به حساب کاربری دیگری است را پایان دهید. همچنین میتوانید از اینجا فرآیندهای حساب کاربری کاربر دیگر را مدیریت کنید.
اگر بر روی عنوان مورد نظر کلیک راست کنید، ستونهای موجود عبارتند از:
- شناسه (ID): هر حساب کاربری وارد شده شماره شناسه جلسه خود را دارد. جلسه صفر (0) مختص سرویسهای سیستم است، در حالی که سایر برنامهها ممکن است حسابهای کاربری خود را ایجاد کنند. معمولاً نیازی به دانستن این شماره نخواهید داشت، بنابراین به طور پیش فرض پنهان است.
- جلسه (Session): نوع جلسه اینگونه است. به عنوان مثال، اگر در سیستم محلی، شما قابل دسترسی باشد، میگوید: کنسول (Console). این موضوع در درجه اول برای سیستم های سرور که دسکتاپ را از راه دور اجرا میکنند مفید است.
- نام مشتری (Client Name): نام سیستم سرویس گیرنده از راه دور که به جلسه دسترسی دارد، البته اگر از راه دور به آن دسترسی پیدا کرده باشد.
- وضعیت (Status): وضعیت جلسه را نشان میدهد. به عنوان مثال، اگر جلسه کاربر قفل شده باشد، وضعیت به صورت قطع شد (Disconnected) نشان داده میشود.
- واحد پردازش مرکزی (CPU): کل CPU مورد استفاده توسط فرایندهای کاربر را نشان میدهد.
- حافظه (Memory): کل حافظه مورد استفاده توسط فرایندهای کاربر را نشان میدهد.
- دیسک (Disk): کل فعالیت دیسک مربوط به فرایندهای کاربر را نشان میدهد.
- شبکه (Network): میزان مصرف کل شبکه توسط فرآیندهای کاربر را نشان میدهد.
مطالبی که شاید برای شما مفید باشد
راهنمای کامل پنجره تسک منیجر (task manager) – قسمت سوم
راهنمای کامل پنجره تسک منیجر (task manager) – قسمت دوم
راهنمای کامل پنجره تسک منیجر (task manager) – قسمت اول