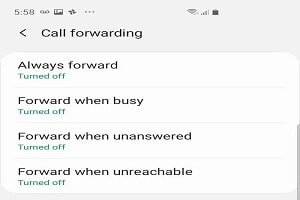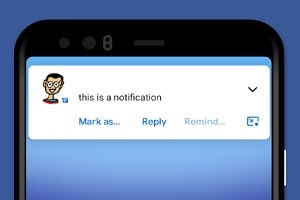در کامپیوتر شخصی که دارای سیستم عامل ویندوز است میتواند برای بارگیری (Load) ویندوز بدون هیچ گونه نرم افزار دیگری به حالت امن (safe mode) بروید. همین کار را میتوانید در Android با حالت ایمن اندروید انجام دهید. در حالت ایمن،Android هیچ برنامه دیگری به جز برنامههای اصلی سیستم را بارگیری (Load) نمیکند.
این روش به شما امکان میدهد تا دستگاه خود را عیب یابی کنید. اگر دچار مشکلاتی مانند خرابی، هنگ کردنهای مداوم یا مشکلاتی در مورد مصرف باتری دارید، میتوانید دستگاه را در حالت امن قرار بدهید و ببینید آیا هنوز مشکلات در این حالت اتفاق میافتد یا خیر. در حالت ایمن، میتوانید برنامههای دیگری را که مشکل ایجاد میکنند را حذف کنید.
راه اندازی حالت ایمن اندروید
برای راه اندازی مجدد در حالت امن در Android 4.1 یا بالاتر، دکمه روشن/خاموش را طولانی فشار دهید تا منوی گزینههای قدرت (Power Off – Air Plane Mode) ظاهر شود.
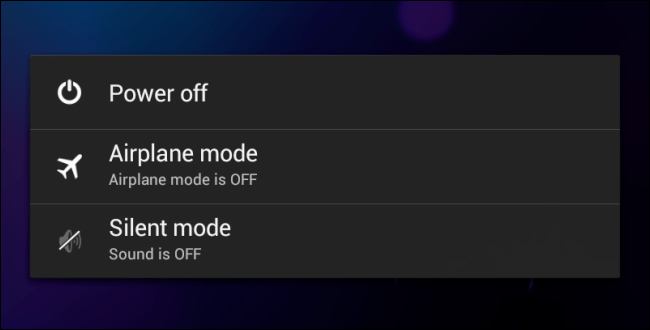
گزینه Power Off را طولانی نگه دارید. در این شرایط از شما سوال میشود که آیا میخواهید دستگاه Android خود را در حالت امن راه اندازی مجدد کنید. روی دکمه تأیید ضربه بزنید.
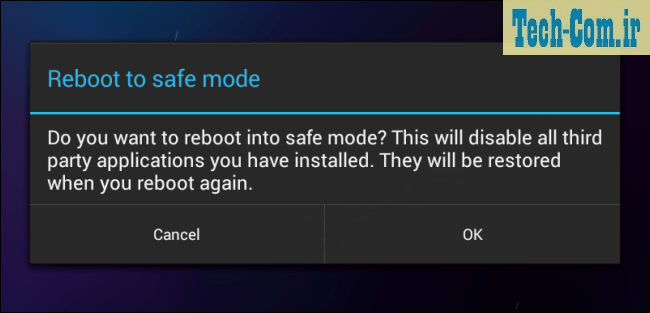
در نسخه های قدیمی Android ، دکمه روشن/خاموش را فشار دهید و سپس روی خاموش/روشن ضربه بزنید تا دستگاه خاموش شود. با فشار طولانی دوباره روی گزینه روشن/خاموش، تلفن یا تبلت را روشن کنید. دکمه روشن/خاموش را رها کنید و در هنگام راه اندازی که آرم ظاهر میشود، دکمه های افزایش و کاهش صدا را به طور هم زمان پایین نگه دارید. همچنان دو دکمه را نگه دارید تا دستگاه با یک نشانگر حالت ایمن در گوشه پایین سمت چپ صفحه بوت شود.
عیب یابی در حالت safe mode
در حالت امن، کلمات حالت ایمن (safe mode) در پایین صفحه نمایش شما ظاهر میشوند.
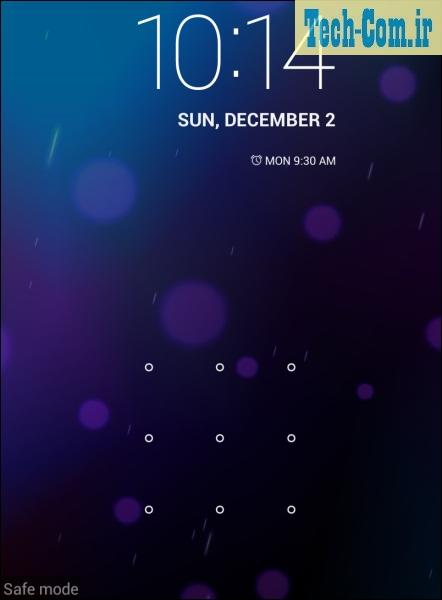
در حالت ایمن، فقط به برنامههایی که همراه دستگاه شما هستند دسترسی خواهید داشت. برنامههایی که نصب کرده اید غیرفعال می شوند و ابزارک هایی که به صفحه اصلی خود اضافه کرده اید وجود نخواهد داشت. پس از راه اندازی در حالت ایمن، از دستگاه خود به طور معمول استفاده کنید. اگر مشکل حالتهایی مانند هنگ شدگی، راه اندازی مجدد، خرابی، مشکلات دوام باتری یا عملکرد نامناسب است و این مشکلات در حالت Safe Mode برطرف شد، مشکل با برنامههای است که نصب کردهاید.
در حالی که برنامهها غیرفعال هستند، میتوانید به طور معمول آنها را حذف نصب (Uninstall) کنید. صفحه تنظیمات را باز کنید، روی برنامهها ضربه بزنید، برنامه مورد نظر برای نصب را پیدا کنید، روی آن ضربه بزنید و روی دکمه حذف نصب ضربه بزنید. اگر اخیراً برنامه ای را نصب کرده اید، احتمالاً ابتدا باید سعی کنید آن برنامه یا برنامهها را حذف نصب کنید.
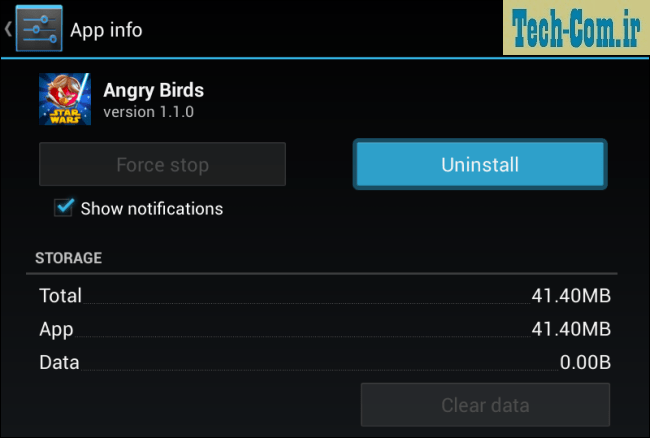
پس از حذف برنامهها، میتوانید دوباره برنامه های مورد نظر خودتان را یکی یکی نصب کنید تا مشخص شود کدام برنامه برای شما مشکل ایجاد میکند.
اگر با مشکلات اساسی در دستگاه خود روبرو هستید، ممکن است بخواهید از تمام عیب یابیها صرف نظر کرده و دستگاه خود را به تنظیمات پیش فرض کارخانه خود بازگردانید. باید به این نکته مهم توجه داشته باشید که با بازگشت به حالت تنظیمات کارخانه تمام داده های دستگاه خود را از دست خواهید داد. در این شرایط مطمئن شوید که از همه موارد و دادههای خود پشتیبان تهیه کرده اید و بعد از بازگشت به تنظیمات کارخانه باید برنامههایی را که نصب کردهاید دوباره نصب کنید. برای انجام این کار، صفحه تنظیمات را باز کنید، روی گزینه پشتیبان گیری (Backup) و بازنشانی (reset) ضربه بزنید، روی تنظیم مجدد داده کارخانه ضربه بزنید و دستورالعمل های روی صفحه را دنبال کنید.
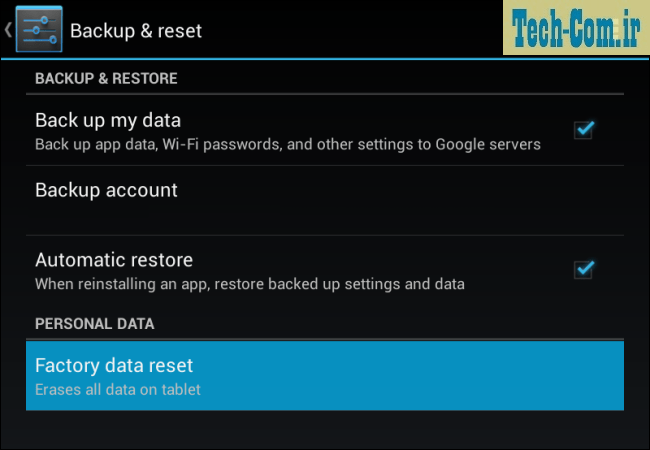
برای خروج از حالت ایمن، دستگاه خود را به طور معمول راه اندازی مجدد کنید. دکمه روشن/خاموش را طولانی فشار دهید، گزینه خاموش را انتخاب کنید و سپس مجدداً دکمه روشن/خاموش را فشار دهید تا دوباره دستگاه روشن شود. با بالا آمدن دستگاه به طور معمول سیستم عامل اندروید برنامه های نصب شده شما را لود خواهد کرد.
مطالبی که شاید برای شما مفید باشد
پنج راه برای آزاد کردن فضای ذخیره سازی در اندروید
چگونه میتوان شماره نسخه اندروید دستگاه را پیدا کرد
چگونگی گذاشتن قفل کودک در تبلت یا تلفن هوشمند اندرویدی