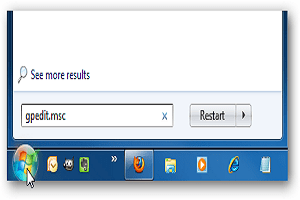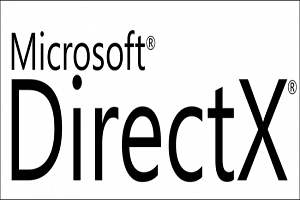تسک منیجر ویندوز (Windows Task Manager) ابزاری قدرتمند همراه با اطلاعات مفید است. این ابزار اطلاعاتی از میزان استفاده کلی از سیستم شما گرفته تا آمار دقیق مربوط به هر فرآیند میباشد. این راهنما تمام ویژگیها و اصطلاحات فنی در مدیریت وظایف را توضیح میدهد.
این مقاله روی مدیریت وظایف ویندوز 10 تمرکز دارد، اگرچه بیشتر این موارد در مورد ویندوز 7 نیز صدق میکند. مایکروسافت از زمان انتشار ویندوز 7 به طور چشمگیری مدیریت وظایف ویندوز را بهبود بخشیده است.
نحوه راهاندازی تسک منیجر (Task Manager)
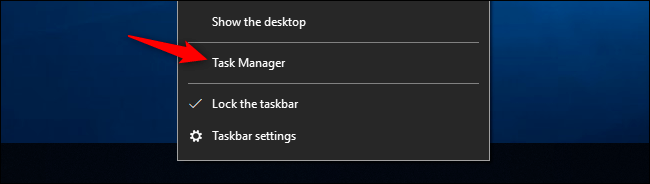
ویندوز روشهای زیادی را برای راهاندازی مدیریت وظایف ارائه میدهد. روش اول فشار دادن همزمان کلیدهای ترکیبی Ctrl + Shift + Esc و سپس انتخاب گزینه مدیریت وظایف از صفحه نمایش نشان داده شده است. روش دوم رایت کلیک روی نوار وظیفه ویندوز و انتخاب گزینه تسک منیجر است. روش سوم استفاده از میانبر مدیریت وظایف از فهرست شروع است.
نمای ساده
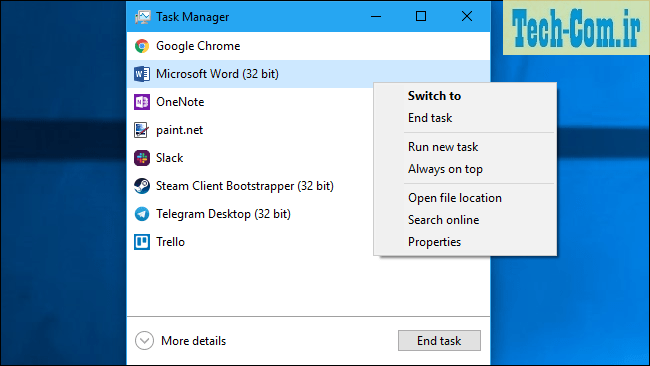
اولین بار که مدیریت وظایف را راهاندازی میکنید، یک پنجره کوچک و ساده مشاهده خواهید کرد. این پنجره، به استثنای برنامههای پس زمینه، برنامههای را که روی دسکتاپ شما اجرا میشوند لیست میکند. میتوانید یک برنامه را اینجا انتخاب کرده و پایان کار را برای بستن آن کلیک کنید. این کار را درصورتی انجام دهید که برنامهای پاسخ ندهد یا به عبارت دیگر، اگر آن برنامه هنگ کرده باشد و نمیتوانید آن را به روش معمول ببندید.
برای دسترسی به گزینههای بیشتر میتوانید روی یک برنامه در این پنجره راست کلیک کنید:
- تغییر به (Switch To): با زدن این گزینه پنجره برنامه مورد نظر بالاتر از بقیه برنامهها و در دسترس شما قرار میگیرد. از این گزینه هنگامی استفاده میشود که مطمئن نیستید که کدام پنجره با کدام برنامه در ارتباط است.
- پایان کار (End Task): این گزینه همان دکمه پایان کار است.
- اجرای وظیفه جدید (Run New Task): با زدن این گزینه پنجره Create New Task باز میشود. این قسمت جایی است که میتوانید یک برنامه، پوشه، سند یا آدرس وب سایت را تعیین کنید و ویندوز آن را باز کند.
- همیشه در بالای صفحه (Always On Top): توسط این گزینه پنجره مدیریت وظایف را همیشه در بالای پنجرههای دیگر روی دسکتاپ خود قرار دهید. این کار به شما امکان میدهد تا این پنجره همیشه در دید شما باشد.
- مکان فایل را باز کنید (Open File Location): این گزینه پنجره جستجوگر فایل (File Explorer) را باز میکند که در این شرایط مکان فایل .exe برنامه را به شما نشان میدهد.
- جستجوی آنلاین (Search Online): استفاده از این گزینه به شما کمک میکند دقیقاً ببینید برنامه مورد نظر چیست و چه کاری انجام میدهد.
- مشخصات (Properties): پنجره Properties را برای پرونده .exe برنامه باز کنید. به عنوان مثال در اینجا میتوانید گزینههای سازگاری را تغییر دهید و یا شماره نسخه (ورژن) برنامه را ببینید.
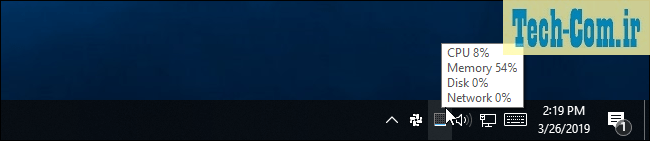
در حالی که مدیریت وظایف باز است، شما یک نماد مدیریت وظایف را در قسمت اعلانات خود مشاهده خواهید کرد. قسمت اعلانات در کنار ساعت کامپیوتر قرار دارد. این اعلان به شما نشان میدهد که در حال حاضر چه مقدار از واحد پردازش مرکزی (CPU) در سیستم شما استفاده میشود. شما میتوانید برای دیدن میزان مصرفی از حافظه، دیسک و شبکه از آن استفاده کنید. این یک روش آسان جهت نگه داشتن برگهها در استفاده از پردازنده کامپیوتر شماست.
برای دیدن نماد سیستم در کنار ساعت بدون اینکه آیکن مدیریت وظایف در نوار وظیفه شما ظاهر شود، به قسمت گزینهها (Options) رفته و گزینه Hide When Minimized در رابط کاربری مدیریت وظایف کلیک کنید. سپس پنجره مدیریت وظایف را به حالت حداقل (minimize) تغییر دهید.
توضیح برگههای (Tabs) تسک منیجر
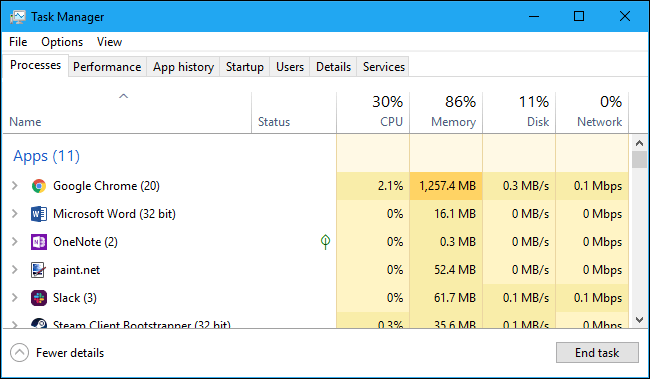
برای دیدن ابزارهای پیشرفتهتر مدیریت وظایف، روی جزئیات بیشتر در پایین پنجره نمای ساده ظاهر شده کلیک کنید. مشاهده خواهید کرد که یک رابط کاربری کامل و زبانهدار ظاهر میشود. مدیریت وظایف اولویت شما را به خاطر میآورد و در آینده با نمای پیشرفتهتری باز میشود. اگر میخواهید به نمای ساده بازگردید، روی جزئیات کمتر کلیک کنید.
با انتخاب جزئیات بیشتر، خواهید دید که پنجره مدیریت وظایف شامل زبانههای زیر است:
- فرآیندها (Processes): لیستی از برنامههای در حال اجرا و فرایندهای پس زمینه در سیستم شما را همراه با میزان استفاده از پردازنده، حافظه، دیسک، شبکه،GPU و سایر اطلاعات استفاده از منابع را نشان میدهد.
- عملکرد (Performance): مصرف کلCPU ، حافظه، دیسک، شبکه و GPU سیستم شما را بر طبق نمودارهایی در زمان واقعی نشان میدهد. بسیاری از جزئیات دیگر را نیز میتوانید در اینجا پیدا کنید، از آدرس IP کامپیوتر گرفته تا نام مدل های CPU و GPU کامپیوتر.
- تاریخچه برنامه (App History): اطلاعاتی درباره میزان استفاده ازCPU توسط برنامهها و منابع شبکه برای حساب کاربری فعلی شما را نشان میدهد. این قابلیت فقط برای برنامههای جدید پلتفرم جهانی ویندوز (Universal Windows Platform (UWP)) است. به عبارت دیگر برنامههای فروشگاه (Store Apps) و نه برنامههای سنتی دسکتاپ ویندوز (Win32 applications) اعمال میشود.
- برگه Startup: لیستی از برنامههای راهاندازی شده را نشان میدهد که بیان کننده برنامههایی است که ویندوز هنگام ورود به حساب کاربری به طور خودکار آنها را اجراء میکند. میتوانید برنامههای راهاندازی را از اینجا غیرفعال کنید. اگرچه میتوانید این کار را از بخش تنظیمات > برنامه ها > راهاندازی (Settings > Apps > Startup) نیز انجام دهید.
- کاربران (Users): حسابهای کاربری که در حال حاضر در کامپیوتر ایجاد شدهاند، و میزان منابعی که استفاده میکنند و برنامههایی را که در حال اجرا هستند را نشان میدهد.
- جزئیات (Details): اطلاعات دقیقتر در مورد فرآیندهای در حال اجرا بر روی سیستم شما را نشان میدهد. این برگه اساساً برگه سنتی فرآیندها از پنجره مدیریت وظایف در ویندوز 7 است.
- خدمات (Services): مدیریت خدمات سیستم. این برگه همان اطلاعاتی را که درservices.msc ، یا کنسول مدیریت خدمات پیدا خواهید کرد را نشان میدهد.
مطالبی که شاید برای شما مفید باشد
نحوه پاک کردن، جابجایی یا تغییر نام پرونده های قفل شده در ویندوز
چگونه یک درایورUSB جهت نصب ویندوز ایجاد کنیم
درک فرآیند کاوشگر (Process Explorer) – بخش اول