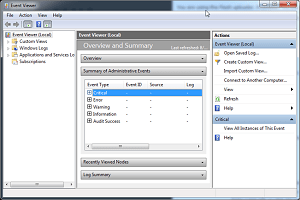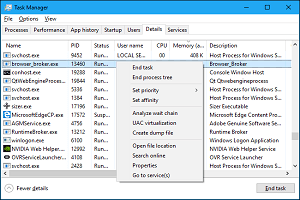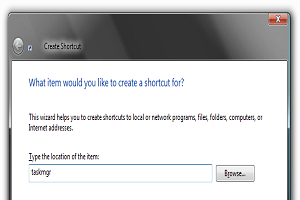اگر نوار وظیفه، سینی سیستم یا منوی شروع شما غیر فعال شود در این شرایط ممکن است وسوسه شوید که کامپیوتر خود را مجدداً راهاندازی کنید. خبر خوشحال کننده این است که ویندوز کار را بسیار آسان کرده است. شما میتوانید ویندوز اکسپلورر (Windows Explorer) را مجدداً راه اندازی کنید و بعد ویندوز شما به حالت اول بر میگردد.
برنامه Windows Explorer (Explorer.exe) یک فرایند مدیریت برنامه است که رابط گرافیکی مورد استفاده شما جهت تعامل بیشتر با ویندوز یعنی منوی شروع، نوار وظیفه، منطقه اعلانها و File Explorer را فراهم میکند. گاهیاوقات، هر یک از این بخشها که پوسته گرافیکی ویندوز را تشکیل میدهند توانایی کارهای عجیبی را دارند. دقیقاً مانند اینکه میتوانید برنامهای را که فعال است بسته و دوباره راهاندازی کنید، میتوانید Windows Explorer را نیز ببندید و دوباره راهاندازی کنید. راهاندازی مجدد Windows Explorer همچنین میتواند مفید باشد. در شرایطی که شما فقط یک برنامه جدید نصب کردهاید یا یک تنظیم رجیستری اعمال کردهاید که به طور معمول نیاز به راهاندازی مجدد کامپیوتر دارید. راهاندازی مجدد Explorer همیشه در چنین مواردی کارساز نیست. اما اگر میخواهید از شروع مجدد (Restart) کامل جلوگیری کنید، کافی است ابتدا آن را امتحان کنید. در اینجا چند روش برای راهاندازی مجدد Windows Explorer آورده شده است.
روش اول:Explorer را از Task Manager راهاندازی مجدد کنید
پنجره مدیریت وظایف (Task Manager) روش سنتی را برای راهاندازی مجدد Windows Explorer ارائه می دهد.
هنگامی که میخواهید Explorer را از Task Manager در ویندوز 8 یا 10 راهاندازی مجدد کنید
در ویندوز 8 یا 10، با کلیک راست روی هر قسمت خالی در نوار وظیفه خود و کلیک روی گزینه مدیریت وظایف (Task Manager) این پنجره را باز کنید. همچنین می توانید منوی Start را باز کنید و Task Manager را جستجو کنید. یا میتوانید از میانبرهای صفحه کلید استفاده کنید، فقط کافی است که کلیدهای ترکیبی Ctrl + Shift + ESCرا فشار دهید.
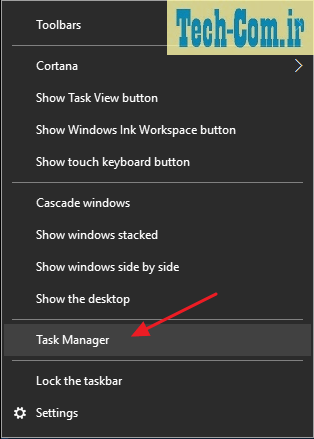
اگر پنجره Task Manager شما مانند مثال زیر است، برای دیدن رابط کاربری دقیق، روی گزینه جزئیات بیشتر (More details) در پایین کلیک کنید.
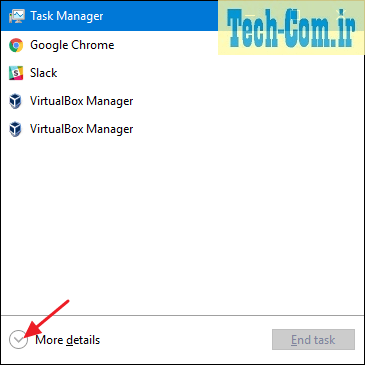
برگه فرایند (Process) در پنجره مدیریت وظایف، برنامهها و فرآیندهای پسزمینهای را که هم اکنون در کامپیوتر در حال اجرا هستند به شما نشان میدهد. به لیست برنامههای موجود بروید و Windows Explorer را پیدا کنید. اگر در حال حاضر یک پنجره File Explorer باز دارید، آن را دقیقاً در بالای قسمت برنامهها (Apps) مشاهده خواهید کرد. در غیر این صورت، آن را در انتهای بخش فرایندهای پسزمینه (Background Processes) پیدا خواهید کرد. برای راهاندازی مجدد، فقط Windows Explorer را انتخاب کنید و سپس روی دکمه راهاندازی مجدد (Restart) کلیک کنید.
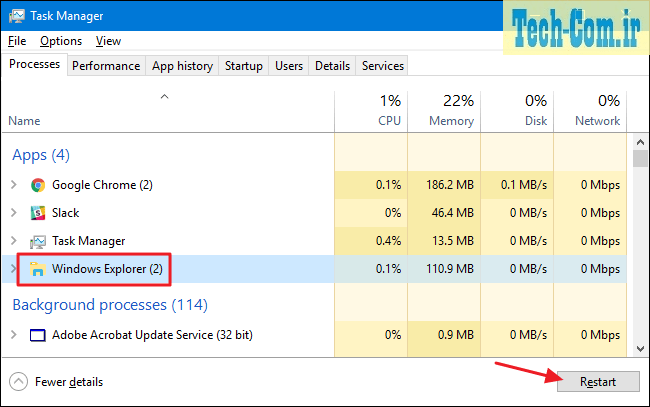
این تمام کاری است که شما باید انجام دهید. ممکن است چند ثانیه طول بکشد و مواردی مانند نوار وظیفه و منوی شروع شما به طور لحظهای ناپدید شوند. اما هنگام راهاندازی مجدد، همه چیز باید رفتار بهتری داشته باشد و میتوانید از پنجره مدیریت وظایف خارج شوید.
هنگامی که میخواهیدExplorer را از Task Manager در ویندوز 7 راهاندازی مجدد کنید
ویندوز 7 مانند ویندوز 8 و 10 یک دستور راهاندازی مجدد ساده را ارائه نمیدهد. درعوض، باید یک روند را به پایان برسانید و سپس آن را به صورت دو مرحله جداگانه دوباره راهاندازی کنید. روی هر قسمت خالی از نوار وظیفه کلیک راست کرده و گزینه مدیریت وظایف را انتخاب کنید.
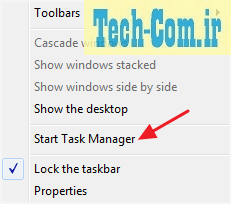
در پنجره مدیریت وظایف، به برگه فرآیندها (Process) بروید. فرآیند explorer.exe را انتخاب کنید و سپس بر روی دکمه پایان فرایند (End Process) کلیک کنید.
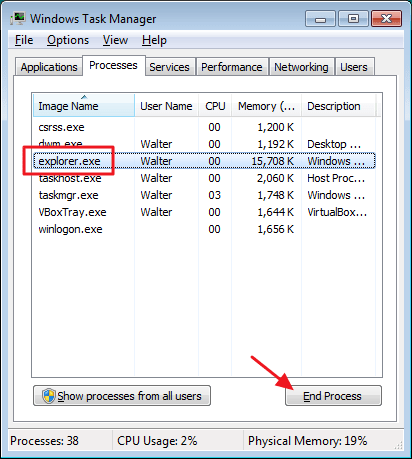
در پنجره هشدار ظاهر شده، روی گزینه پایان روند (End Process) کلیک کنید.
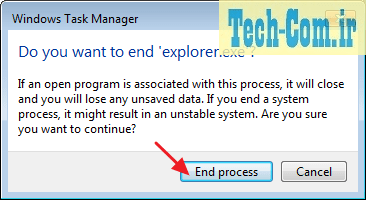
نوار وظیفه و قسمت اعلانات شما (و همچنین پنجرههای بازFile Explorer ) باید از نظر دور شوند. گاهی اوقات، ویندوز بعد از یک دقیقه به طور خودکار مجدداً راهاندازی میشود. اما سادهترین کار این است که خودتان پیش بروید و دوباره آن را راهاندازی کنید. در پنجره مدیریت وظایف، بر روی منوی File رفته و کلیک کنید و سپس روی گزینهNew Task (Run…) کلیک کنید.
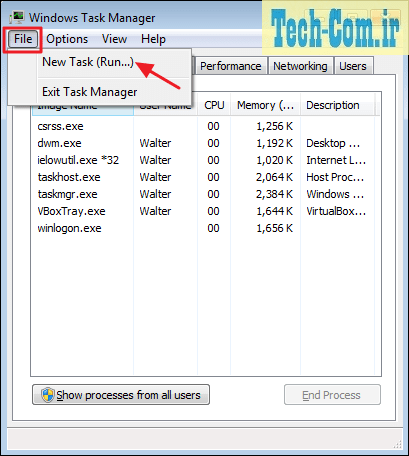
در پنجرهCreate New Task ، عبارتexplorer.exe را در کادر Open تایپ کنید و سپس OK را کلیک کنید.
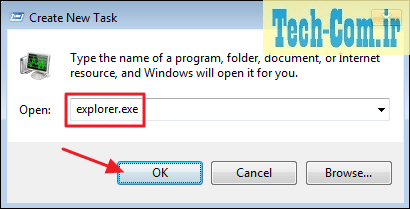
نوار وظیفه و قسمت اعلانات شما باید دوباره ظاهر شود. همچنین امیدوارم با این کار هر مشکلی که برای شما به وجود آمده بود حل شود. میتوانید پنجره مدیریت وظایف را ببندید.
روش دوم: خروج از Explorer از طریق نوار وظیفه و منوی شروع
همچنین یک میانبر کوچک مفید برای پایان دادن به روند Windows Explorer وجود دارد. در ویندوز 8 و 10، میتوانید کلیدهای ترکیبی Ctrl + Shift را نگه داشته و روی هر قسمت خالی از نوار وظیفه کلیک راست کنید. در منوی زمینه اصلاح شده که نشان داده میشود، روی دستور Exit Explorer کلیک کنید.
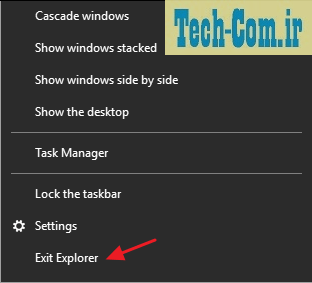
در ویندوز 7، بر روی Start کلیک کنید و سپس کلیدهای ترکیبی Ctrl + Shift را نگه دارید و روی هر قسمت باز در منوی Start کلیک کنید تا دستور Exit Explorer را ببینید.
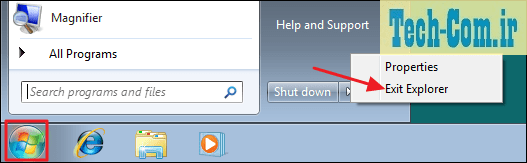
وقتی این دستورات را انتخاب میکنید، آنها دیگر Windows Explorer را روی هیچ نسخه از ویندوز مجدداً راهاندازی نمیکنند بلکه آنها به سادگی فرآیند را خاتمه میدهند. ویندوز غالباً پس از یک دقیقه یا بیشتر به طور خودکار Windows Explorer را راهاندازی میکند. اما اگر این کار انجام نشود، باید این کار را به صورت دستی انجام دهید. فقط باید کلیدهای ترکیبی Ctrl + Shift + Esc را فشار دهید تا پنجره مدیریت وظایف باز شود. روی منوی File کلیک کنید و سپس اجرای کار جدید (Run new task) را در ویندوز 8 یا 10 (یا ایجاد کار جدید (Create new task) در ویندوز 7) را انتخاب کنید. لغات explorer.exe را در جعبه اجرا تایپ کرده و OK را بزنید تا Windows Explorer دوباره راهاندازی شود.
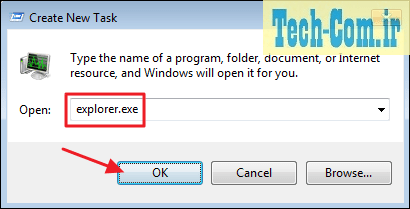
روش سوم: راهاندازی مجدد Explorer با یک فایل دسته ای (Batch File)
اگر ترجیح میدهید سریعتر Windows Explorer را دوباره راهاندازی کنید و به طور کلی از استفاده از پنجره مدیریت وظایف خودداری کنید، میتوانید یک فایل دستهای ساده برای انجام کار تهیه کنید.
برنامهNotepad یا ویرایشگر متن مورد نظر خود را روشن کنید. متن زیر را کپی کرده و در سه خط جداگانه در فایل متن خالی خود جایگذاری (paste) کنید.
taskkill /f /IM explorer.exe
start explorer.exe
exit
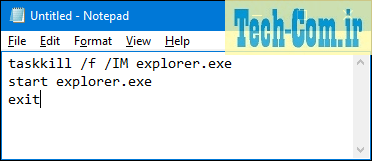
در مرحله بعدی، باید فایل را به جای پسوند (.txt) با پسوند (.bat) ذخیره کنید. روی منوی File کلیک کنید و سپس گزینه Save as را کلیک کنید. در پنجره ذخیره به عنوان (Save as)، مکان خود را انتخاب کنید. سپس در منوی کشویی ذخیره به عنوان نوع (Save as type)، گزینه همه پروندهها (*.*) (All files (*.*)) را انتخاب کنید. هر نامی را كه میخواهید به فایل خود بدهید. سپس پسوند آن را (.bat) قرار داده و سپس دکمه ذخیره را كلیك كنید.
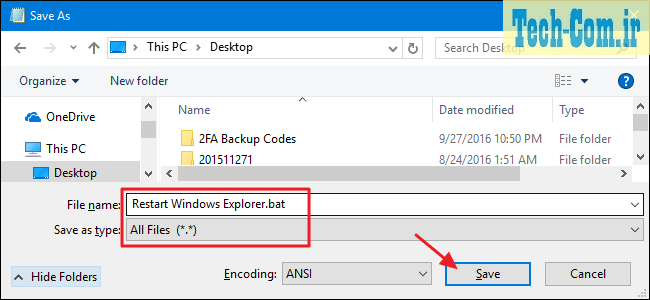
فایل دستهای را در هر کجا که دوست دارید ذخیره کنید. سپس میتوانید یک میانبر (shortcut) برای فایل دستهای ایجاد کنید که بتوانید آن را در هر کجا که منطقیترین حالت برای شما باشد قرار دهید. شما میتوانید آن را در دسکتاپ، منوی استارت، نوار وظیفه یا حتی اضافه کردن آن به منوی Power Users که با فشار دادن کلیدهای ترکیبی Windows + X به آن درسترسی پیدا خواهید کرد قرار دهید.
هنگامی که میانبر شما در محل مورد نظرتان قرار گرفت، هر زمان که بخواهید با یک کلیک میتوانید Windows Explorer را مجدداً راهاندازی کنید.
مطالبی که شاید برای شما مفید باشد
UEFI چیست و چه تفاوتی با BIOS دارد
آیا وقتی سیستم عامل در حالت خواب (Sleep) است، پردازنده کامپیوتر فعال است؟