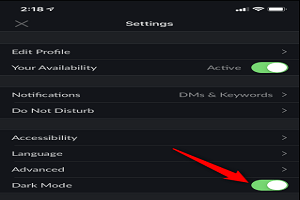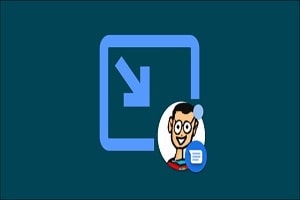بیایید این موضوع را بپذیریم که مهم نیست صفحه نمایش گوشیها و تبلتها چقدر خوب است، اگر بینایی ضعیفی داشته باشید، خواندن متنها گاهی اوقات خیلی دشوار است. خبر خوب این است که روشهای متنوعی وجود دارد تا شما بتوانید این مشکل را بر طرف کنید. با ما همراه باشید تا به شما نحوه تغییر اندازه متن ، نمادها و موارد دیگر در اندروید را یاد بدهیم.
بسته به اینکه از چه نسخه ای از Android استفاده میکنید (و نوع تلفن)، ممکن است بتوانید فقط اندازه متن را تغییر دهید یا حتی همه موارد روی صفحه را بزرگتر کنید. بیایید ابتدا با سادهترین راهحلها شروع کنیم.
نحوه تغییر اندازه قلم متن در اندروید
تغییر قلم در اکثر تلفنهای Android آسان نیست. من در اینجا از Pixel XL با سیستم عامل اندروید نوقا ورژن 7 استفاده میکنم، اما روند کار باید برای همه دستگاهها یکسان باشد. بسته به نسخه اندروید و سازنده تلفن شما، ممکن است اوضاع کمی متفاوت به نظر برسد، در غیر این صورت باید مشابه باشد.
ابتدا وارد منوی تنظیمات شوید. میتوانید این کار را با کشیدن بخش اعلان به پایین (دو بار در بعضی از دستگاهها) شروع کنید. سپس نماد چرخدنده را انتخاب کنید.
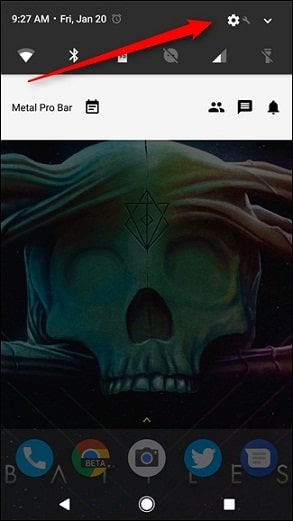
از اینجا، به قسمتDisplay بروید و روی آن ضربه بزنید. در این منو، به دنبال گزینه Font size بگردید.
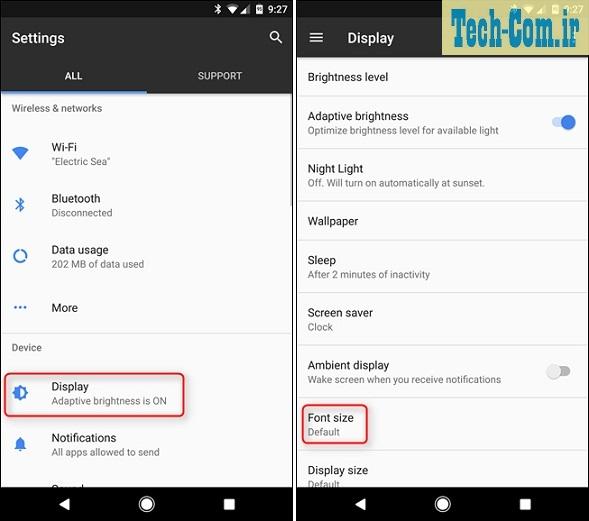
تصویر سمت چپ نشان دهنده حالت متن در ورژن 7 اندروید است. تصویر سمت راست نشان دهنده ورژن 6 اندروید است. فقط همین گزینهها برای اندازه متن، با و بدون پیش نمایش در دسترس است.
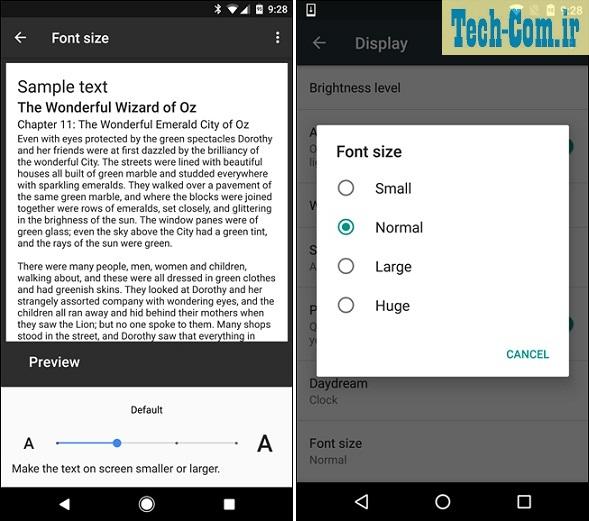
باز هم، لازم به ذکر است که بسته به دستگاه شما ممکن است متفاوتتر باشد. برای کامل بودن مبحث، در اینجا نگاهی به این منو در دستگاههای سامسونگ (Samsung) سمت چپ و الجی (LG) سمت راست میاندازیم.
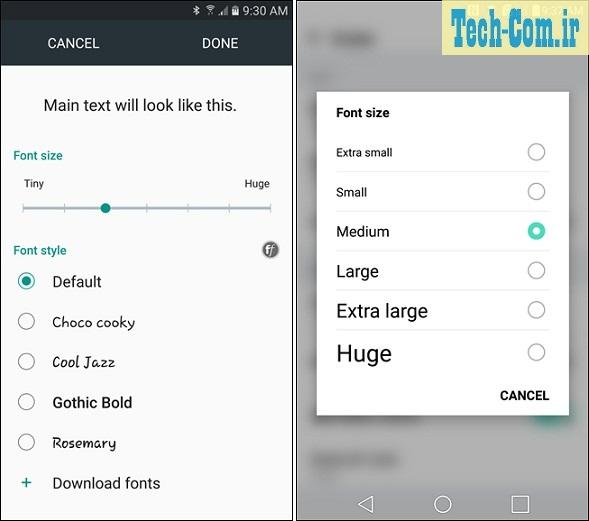
هنگامی که اندازه قلم خود را انتخاب کردید، به سادگی از این منو خارج شوید و بدانید که تغییرات حفظ میشوند.
نحوه تغییر اندازه آیکن ها و سایر عناصر در اندروید نوقا
گوگل با اندروید نوقا ویژگیهای جدیدی به این سیستم عامل افزوده است. شما نه تنها تغییر اندازه قلم متن بلکه میتوانید سایر عناصر موجود بر روی صفحه نمایش گوشی اندروید را هم تغییر دهید.
اساساً، این موضوع به این معنی است که همه چیز از نوار پیمایش گرفته تا نمادها و منوها را میتوان بزرگ یا کوچک کرد. در نتیجه برای کسانی که میخواهند اطلاعات بیشتری را روی صفحه ببینند، همه چیز را میتوان کوچکتر کرد. همچنین برای کسانی که ممکن است چشمان ضعیفی داشته باشند، میتوان هر عنصر را بزرگتر کرد.
برای دسترسی به این ویژگی جدید، اولین کاری که باید انجام دهید ورود به منوی تنظیمات Android است. بخش اعلان را پایین بکشید، سپس روی نماد چرخدنده در گوشه بالا سمت راست ضربه بزنید.
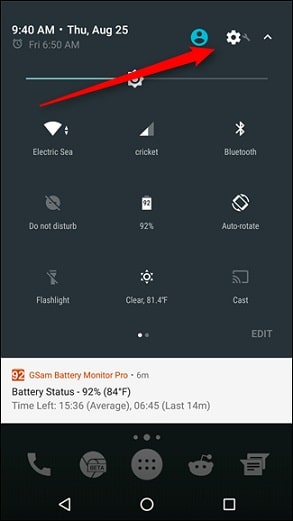
از اینجا، گزینه نمایش (Display) را پیدا کنید. روی آن ضربه بزنید.
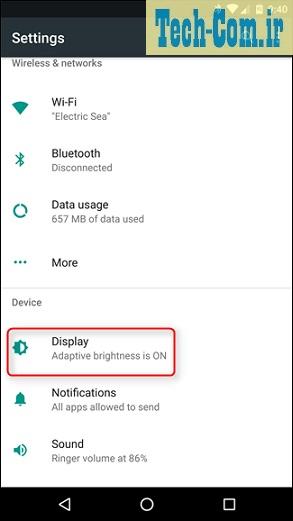
درست در زیر تنظیم گزینه اندازه قلم (Font size)، گزینهای به نام اندازه نمایش (Display size) وجود دارد.
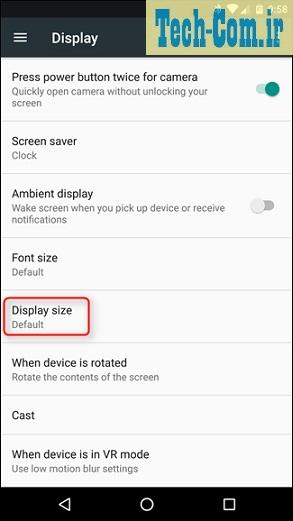
بعد از ضربه زدن روی آن، ممکن است کمی تأخیر ایجاد شود در حالی که تلفن منوی Display Size را بارگیری میکند. این منو به دو قسمت تقسیم میشود: پنجره پیش نمایش (Preview window) و در نوار لغزنده سایز صفحه نمایش (Display Size). در نمای پیش نمایش سه نمای مختلف وجود دارد: پیام متنی، نمادهای برنامه و منوی تنظیمات. البته اینها همه پنجرههای ساختگی هستند و فقط در آنجا هستند تا بتوانید ایده بهتری از عناصر روی صفحه به محض فعال شدن تغییرات دریافت کنید. برای دیدن این پیش نمایش ها، انگشت خودتان را روی صفحه بکشید.
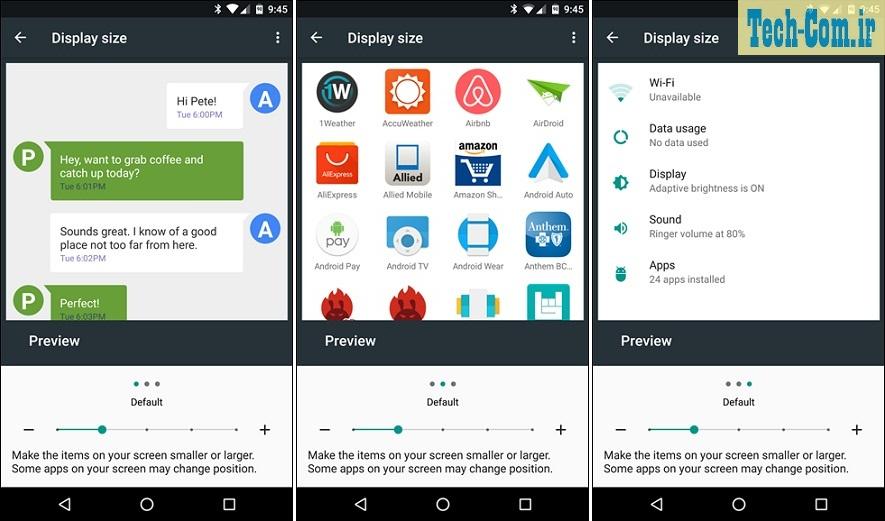
با استفاده از دکمههای مثبت و منفی در دو طرف نوار لغزنده میتوانید اندازه صفحه را تنظیم کنید. فقط یک گزینه کوچکتر از تنظیمات پیش فرض وجود دارد، اما سه گزینه دیگر بزرگتر از تنظیمات پیش فرض است. همه آنها را انتخاب کنید تا متوجه شوید کدام یک برای شما بهتر است. تغییرات در زمان واقعی اتفاق میافتد، بنابراین بلافاصله خواهید فهمید که تغییر مورد نظر چگونه به نظر میرسد.
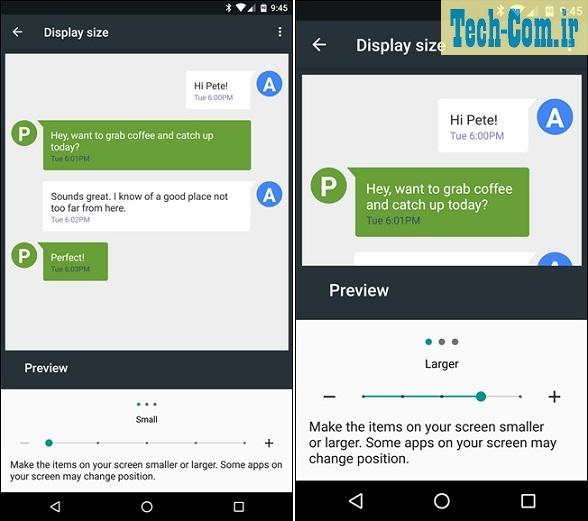
هنگامی که اندازه مورد نظر خودتان را انتخاب کردید، فقط دکمه برگشت را در گوشه بالا سمت چپ فشار دهید. اندازه جدید بدون نیاز به راه اندازی مجدد بلافاصله اجرا میشود و کار شما تمام شد. اگر میخواهید دوباره آن را تغییر دهید، به سادگی به منوی Display Size بازگردید و تغییرات خودتان را اعمال کنید.
روش جایگزین: از ویژگی اشاره بزرگ نمایی اندروید استفاده کنید
اگر علاقه زیادی به تغییر شکل کلی فونت ها و موارد دیگر ندارید، گزینه دیگری به نام ذرهبین اندروید وجود دارد. با این ویژگی میتوانید در هر مکانی از سیستم عامل بزرگنمایی ایجاد کنید.
ابتدا به تنظیمات بروید و گزینه قابلیت دسترسی (Accessibility) را انتخاب کنید. پایین بروید تا بخش سیستم را ببینید، سپس روی گزینه بزرگنمایی اشاره (Magnification Gesture) ضربه بزنید.
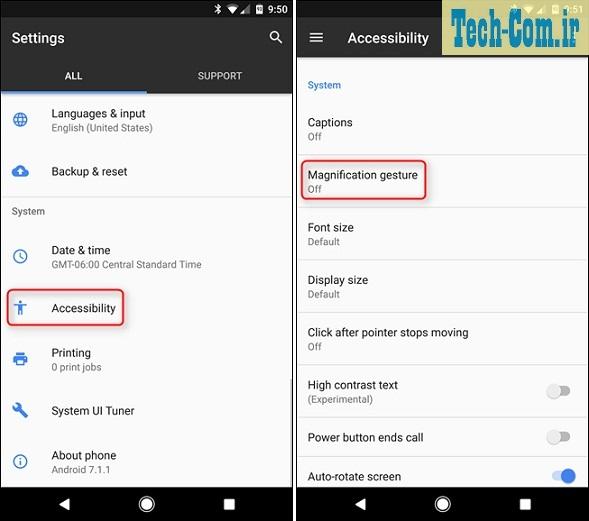
با این کار میتوانید روی صفحه سه ضربه بزنید. سپس با حرکت دو یا چند انگشت بر روی صفحه بزرگنمایی را ایجاد کنید. شما حتی میتوانید در هر مکانی از صفحه بزرگنمایی ایجاد کنید.
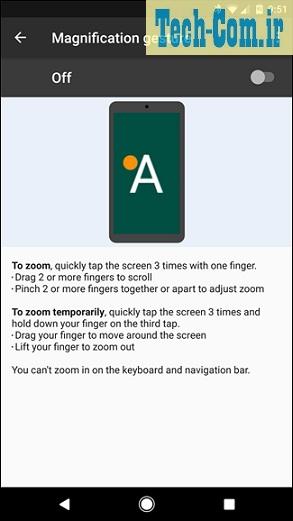
در اینجا بخشی از صفحه بزرگنمایی شده است. حاشیه نارنجی نشان میدهد که دستگاه در حالت بزرگنمایی است.
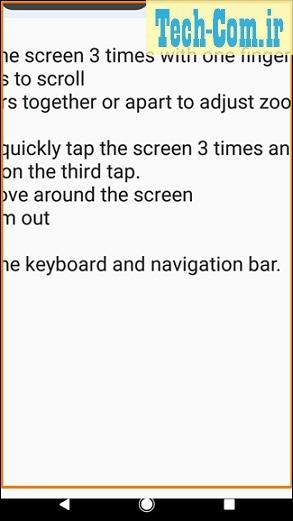
برای خروج، دوباره سه ضربه سریع بزنید. ممکن است کمی احتیاج به تمرین داشته باشد. فقط به یاد داشته باشید که این یک ضربه سه تایی سریع است و به سرعت و پشت سر هم باید انجام شود. اگر دو ضربه سریع بزنید و سپس یک ضربه دیگر بزنید یا فاصله بین ضربه هایتان زیاد باشد این ویژگی کار نخواهد کرد.
ویژگی های پاداش: متن بزرگ و متن با کنتراست بالا
در دستگاههای دارای سیستم عامل مارشمالو (نسخه 6) یا قدیمی تر، یک ویژگی به نام متن بزرگ (Large Text) نیز وجود دارد. این گزینه علاوه بر گزینههای اندازه قلم است که قبلاً بحث کردیم. این گزینه یک نوع ویژگی اضافی است و احتمالاً به همین دلیل است که در اندروید نوقا (Nougat) حذف شد.
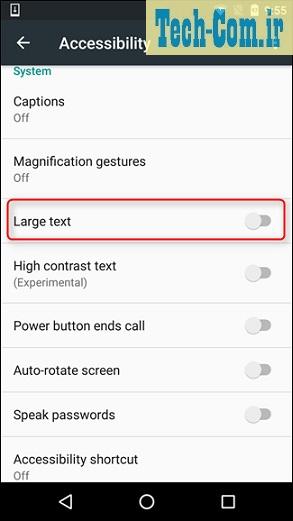
در اینجا یک مقایسه دو به دو وجود دارد. حالت طبیعی در سمت چپ، حالت بزرگ شده در سمت راست قرار دارد.
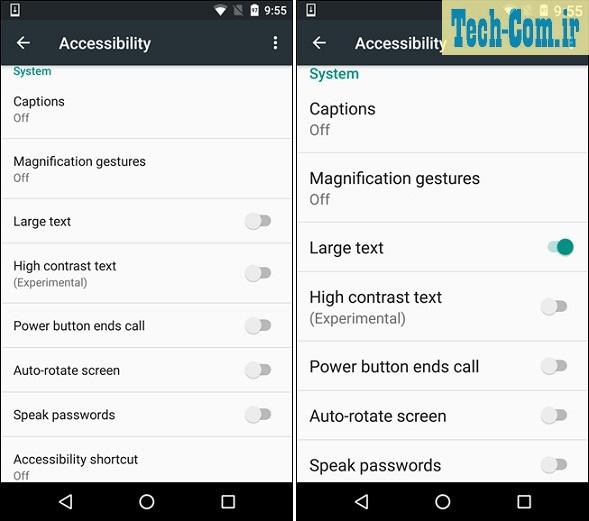
روشن کردن ویژگی متن بزرگ، تقریباً همه متنهای دستگاه را بزرگ میکند. صفحههای اصلی، منوها، برنامهها و غیره. نکته مهم این است که این ویژگی نتایج بصری نامطلوب یا ناخواسته ایجاد نمیکند.
آخرین ویژگی که باید درباره آن صحبت کنیم متن با کنتراست بالا (High Contrast Text) نام دارد. در حال حاضر، این گزینه با عنوان آزمایشی (experimental) برچسبگذاری شده است، بنابراین اگرچه احتمالاً سیستم شما را ناپایدار یا غیرقابل استفاده نخواهد کرد، اما ممکن است نتایج متفاوت و متناقضی را تجربه کنید.
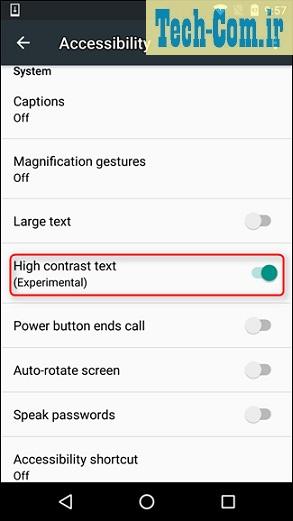
متن با کنتراست بالا اساساً باعث میشود که در منوهای سیستم، صفحه کلید و موقعیتهای خاص دیگر صفحه، کمی سیاهتر باشد.
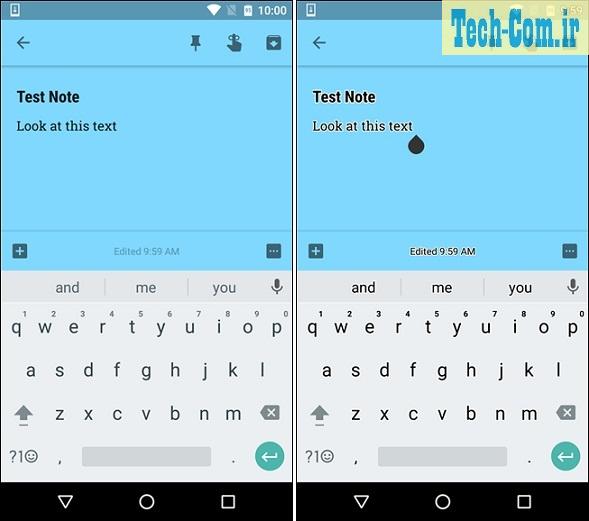
در سمت چپ، می بینیم که اوضاع با کنتراست طبیعی چگونه است و در سمت راست متن با کنتراست بالا فعال است. این یک تفاوت آشکار است و خواندن را به طور کلی راحت میکند. اگرچه از فردی به فرد دیگر متفاوت خواهد بود.
در بخش تنظیمات قابلیت دسترسی، گزینه های دیگری نیز وجود دارد که میتوانید با آنها بازی کنید، مانند معکوس کردن صفحه یا استفاده از TalkBack (برای بازخورد گفتاری).
مطالبی که شاید برای شما مفید باشد
نحوه تنظیم محدودیت زمانی و مسدود کردن برنامه در اندروید
چگونگی ایمن نگه داشتن گوشی یا تلفن همراه
چگونگی کالیبره کردن صفحه گوشی اندروید