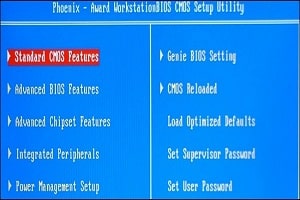معمولاً کامپیوتر خود را از دیسک سخت اصلی آن که حاوی سیستم عامل شما است (مانند ویندوز) راهاندازی میکنید. اما گاهی اوقات، ممکن است لازم باشد از طریقCD ،DVD یا درایو USB سیستم را راهاندازی کنید. مثلاً اگر در حال اجرای برنامه بازیابی هستید یا سیستم عامل جدیدی مانند Linux را میخواهید نصب کنید.
برای انجام این کار، باید به BIOS کامپیوتر خود فرمان بدهید که سیستم عامل را از مکانی متفاوت به غیر از حالت معمول بارگیری کند. شما میتوانید این کار را به دو روش انجام دهید. روش اول با تغییر ترتیب بوت درBIOS یا میان افزار UEFI (بنابراین هر بار سعی میشود تا سیستم از CD یا USB بوت شود). روش دوم با دسترسی به منوی بوت هنگام راهاندازی (بنابراین فقط از CD یا USB یکبار در لحظه بارگیری میشود). ما در این اینجا هر دو روش را به شما نشان خواهیم داد. اولین مورد دائمی است تا زمانی که دوباره آن را تغییر دهید، اما در همه کامپیوترها وجود دارد. روش جدیدتر سریعتر است، اما ممکن است در هر دستگاهی نتوان از این روش استفاده کرد.
توجه: این فرایند در هر کامپیوتر متفاوت به نظر میرسد. دستورالعملهای اینجا شما را در روند کار راهنمایی میکند، اما شکل مربوط به BIOS سیستمها کاملاً یکسان نیستند.
چگونه دستور بوت کامپیوتر خود را تغییر دهیم
سفارش بوت بسته به نوع جدید بودن کامپیوتر درBIOS یا میانافزار UEFI کامپیوتر شما کنترل میشود.
برای دسترسی به BIOS، باید کامپیوتر خود را مجدداً راهاندازی کرده و در آغاز مراحل راهاندازی یک کلید خاص را فشار دهید. این کلید به طور کلی در هنگام راهاندازی بر روی صفحه، نمایش داده میشود. به عنوان مثال، ممکن است پیامی را ببینید مانند این که کلیدDEL یا F2 را فشار دهید تا به BIOS دسترسی پیدا کنید. در زمان صحیح کلید مورد نیاز را فشار دهید تا BIOS کامپیوتر شما ظاهر شود.
همیشه Delete و F2 رایجترین کلیدها هستند. اما ممکن است کامپیوتر شما به کلید دیگری مانندF1،Escape یا Ctrl + Alt + Escape نیاز داشته باشد. اگر کلید مورد نیاز را روی صفحه نمیبینید، به کتابچه راهنمای کامپیوتر خود مراجعه کنید یا نام مدل و کلید بایوس کامپیوتر خود را در اینترنت جستجو کنید. اگر کامپیوتر را خودتان سرهم کردهاید، به دفترچه مادربرد مراجعه کنید.
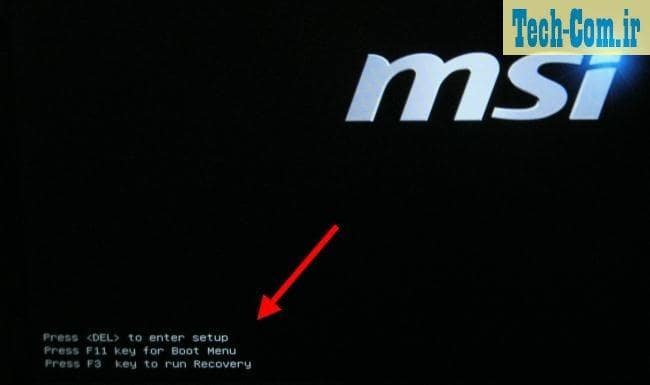
ممکن است در کامپیوتر با میانافزار UEFI برای دسترسی به این منو قادر به فشار دادن یک کلید هنگام راهاندازی نباشید. در اکثر کامپیوترهای شخصی جدید که با ویندوز 8 یا 10 ارائه میشوند این موضوع رایج است. در عوض، ابتدا بایدWindows را راهاندازی کنید. کلید Shift را فشار داده و نگه دارید و روی گزینه شروع مجدد (Restart) در منوی Start کلیک کنید. ویندوز در منوی گزینههای بوت ویژه (special boot options menu) راهاندازی مجدد میشود.
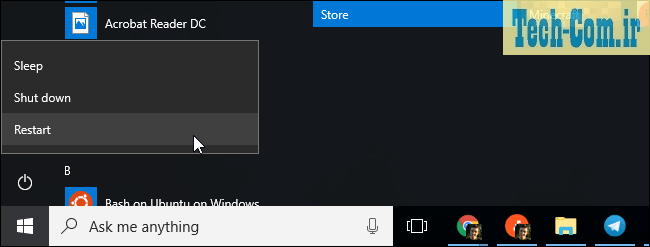
برای دسترسی به صفحه تنظیمات UEFI کامپیوتر خود، روی عیب یابی- گزینه های پیشرفته- تنظیمات میانافزار UEFI کلیک کنید.
اگر کامپیوتر شما در راهاندازی صحیح مشکلی داشته باشد، این منوی بوت نیز به طور خودکار ظاهر میشود. به بیان دیگر حتی اگر کامپیوتر شخصی شما نتواند ویندوز را راهاندازی کند باید به آن دسترسی داشته باشید.
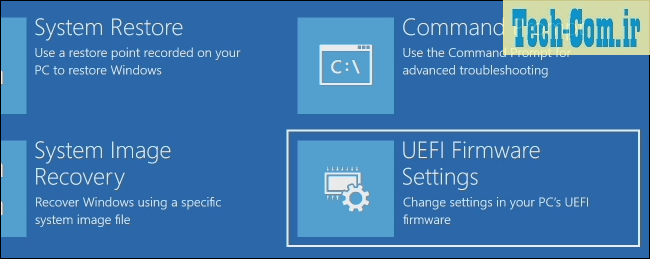
وقتی وارد منوی میان افزار UEFI یا BIOS شدید، به دنبال نوعی از منوی گزینه Boot باشید. اگر خوش شانس باشید، در بالای صفحه یک برگه به نام Boot وجود دارد. در غیر این صورت، این گزینه ممکن است در زیر منوی یک تب دیگر قرار داشته باشد.
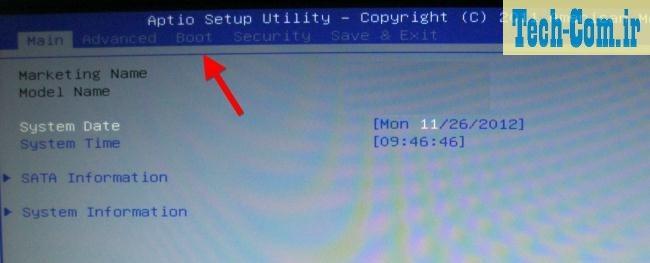
برای حرکت در BIOS از کلیدهای جهت دار استفاده کنید. برای انتخاب گزینهای،Enter را فشار دهید. به طور کلی لیستی از کلیدهایی قابل استفاده را در گوشه پایین سمت راست صفحه مشاهده خواهید کرد. برخی از کامپیوترهای جدید با میانافزار UEFI ممکن است به شما اجازه دهند از ماوس در این صفحه نیز استفاده کنید.
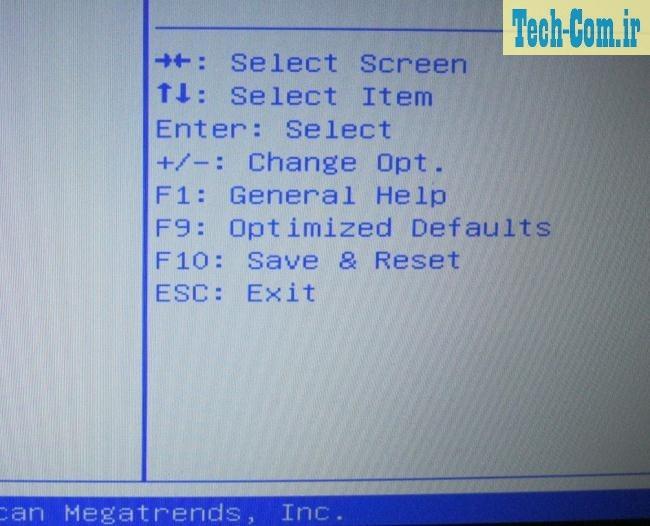
صفحه سفارش بوت را که لیست حالتهای بوت است، پیدا کنید. این گزینهها ممکن است در برگه Boot یا در زیر منوی گزینه Boot Order قرار داشته باشد.
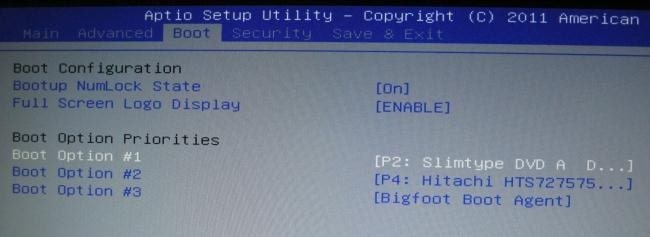
یک گزینه را انتخاب کنید و Enter را فشار دهید تا تغییر کند، یا آن را غیرفعال کنید یا گزینه راهانداز (بوت) دیگری را مشخص کنید. همچنین میتوانید از کلیدهای + و – برای انتقال گزینهها به بالا یا پایین در لیست اولویتها استفاده کنید. (این مراحل ممکن است در بعضی از کامپیوترها کمی متفاوت باشد. باید به لیست میانبرهای صفحه کلید در صفحه BIOS خود مراجعه کنید)
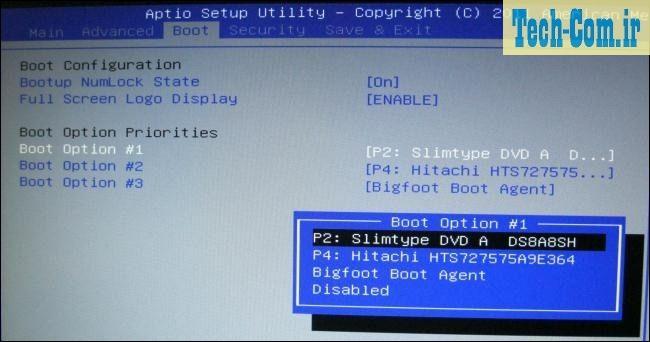
توجه داشته باشید که درایو USBبه عنوان یک گزینه در لیست ظاهر نمیشود، حتی اگر کامپیوتر ما دارای پورت های USB باشد. اگر قبل از شروع کامپیوتر و دسترسی به این صفحه، دستگاه USB را به کامپیوتر متصل کنیم، گزینه درایو USB را در لیست مشاهده خواهیم کرد. برخی از کامپیوترها حتی در صورت عدم اتصال درایو، گزینه درایو USB را نشان میدهند. در حالی که برخی دیگر از کامپیوترها این کار را نمیکنند.
سفارش بوت یک لیست اولویت بندی شده است. به عنوان مثال، اگر درایو USB به ترتیب بوت بالاتر از هارددیسک باشد، کامپیوتر شما درایو USB را امتحان میکند و اگر متصل نباشد یا سیستم عاملی وجود نداشته باشد، پس از آن از روی هارد دیسک بارگیری (Download) میشود.
برای ذخیره تنظیمات، صفحه ذخیره و خروج را پیدا کنید. گزینه ذخیره تغییرات و بازنشانی یا ذخیره تغییرات و خروج را انتخاب کرده و برای ذخیره تغییرات،Enter را فشار دهید و کامپیوتر خود را دوباره راهاندازی کنید.
همچنین ممکن است بتوانید برای ذخیره تنظیمات خود و تنظیم مجدد کامپیوتر، یک کلید خاص را فشار دهید. اطمینان حاصل کنید که گزینه ذخیره و خروج را انتخاب کردهاید، نه گزینه صرفنظر از تغییر و خروج.
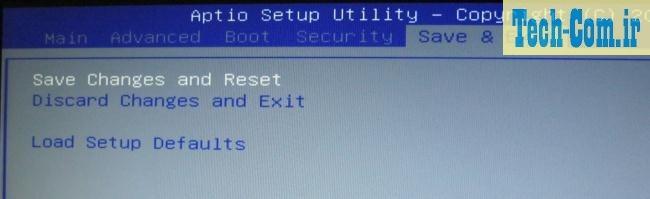
پس از راهاندازی مجدد کامپیوتر، با استفاده از اولویت سفارش بوت جدید کامپیوتر شما راهاندازی میشود.
نحوه دسترسی به منوی راه انداز کامپیوتر (در صورت وجود)
برای کاهش نیاز به تغییر سفارش بوت، بعضی از کامپیوترها گزینه Boot Menu را دارند.
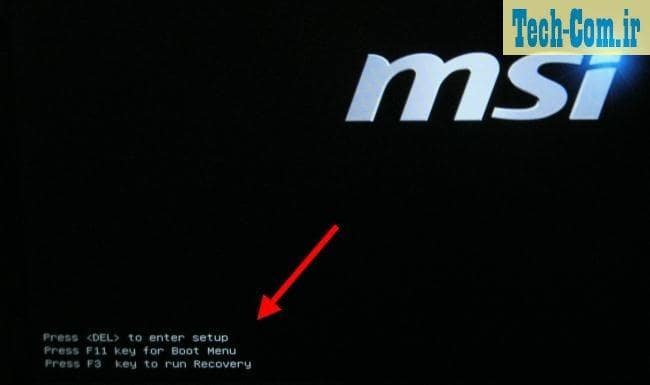
برای دسترسی به منوی بوت هنگام بارگیری کامپیوتر، کلید مناسب، اغلب F11 یا F12 را فشار دهید. این روش به شما امکان میدهد بدون تغییر دائمی سفارش بوت خود، یکبار از یک دستگاه سخت افزاری خاص بوت شوید.

در کامپیوتر مبتنی بر میانافزار UEFI میتوانید از منوی گزینههای پیشرفته راهاندازی یک دستگاه بوت را انتخاب کنید. باید به این نکته توجه کنید که بیشتر کامپیوترهای شخصی که دارای ویندوز 8 یا 10 هستند از UEFI استفاده میکنند.
از داخل ویندوز، کلید Shift را فشار داده و نگه دارید و روی گزینه راهاندازی مجدد در فهرست شروع (Start) یا در صفحه ورود کلیک کنید. کامپیوتر شما در منوی گزینههای راهاندازی مجدد راهاندازی میشود.
گزینه Use a device را در این صفحه انتخاب کنید و میتوانید دستگاهی را که میخواهید از آن برای راهاندازی استفاده کنید مانند درایوUSB ،DVD یا راهاندازی شبکه را انتخاب کنید.

مطالبی که شاید برای شما مفید باشد
چگونگی بررسی نوع و سرعت پردازنده موجود بر روی کامپیوتر
اختلاف بین رم اسدی و رمهای دیدیآر
آنچه درباره NVIDIA بهینه باید بدانید