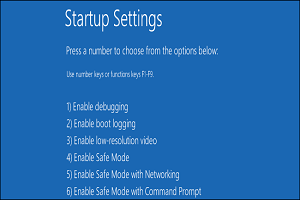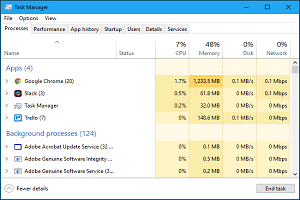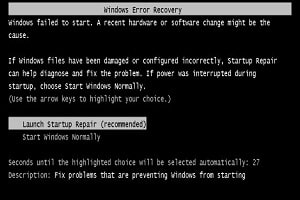در این بخش گزینههای منوی پنجره مدیریت وظایف (تسک منیجر) و مشاهده اطلاعات عملکرد در این پنجره توضح داده شده است.
گزینههای منوی پنجره تسک منیجر
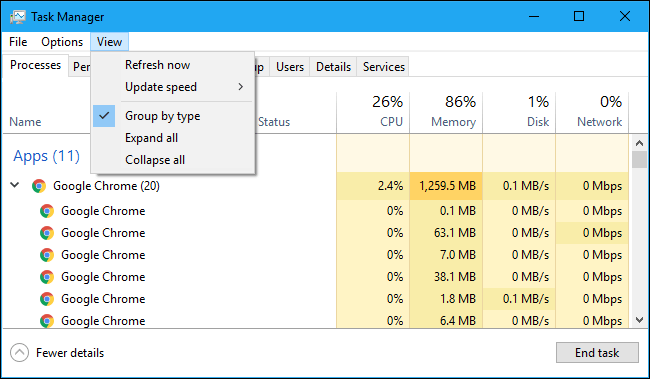
همچنین چند گزینه مفید در نوار منوی مدیریت وظایف وجود دارد:
- گزینه File > Run New Task: از این طریق میتوانید یک برنامه، پوشه (Folder)، سند (Document) یا منبع شبکه را با ارائه آدرس آن راهاندازی کنید. همچنین میتوانید ایجاد وظیفه جدید را با مزیت مجری انجام بدهید تا برنامه را به عنوان مدیر راهاندازی کنید.
- گزینه Options > Always on Top: در حالی که این گزینه فعال است، پنجره مدیریت وظایف همیشه در بالای سایر پنجرهها خواهد بود.
- گزینه Options > Minimize on Use: مدیریت وظایف هر زمان که روی یک پردازش کلیک راست کنید و گزینه، تغییر به، را انتخاب کنید به حداقل میرسد.
- گزینه Options > Hide When Minimized: اگر این گزینه را فعال کنید، مدیریت وظایف هنگامی که بر روی دکمه minimize کلیک میکنید، همچنان در قسمت اعلانات (سینی سیستم) اجرا میشود.
- گزینه View> Refresh Now: بلافاصله دادههای نمایش داده شده در مدیریت وظایف را تازهسازی میکند.
- گزینه View > Update Speed: با این گزینه میتوانید انتخاب کنید که دادههای نمایش داده شده در مدیریت وظایف به طور مکرر به روز شود: بالا، متوسط، کم یا متوقف. با انتخاب متوقف شده، دادهها به روز نمیشوند تا زمانی که فرکانس بالاتر را انتخاب کنید یا تازه کردن اکنون (Refresh Now) را کلیک کنید.
- گزینه View> Group By Type: با فعال کردن این گزینه، فرآیندهای موجود در زبانه فرایند (Processes) به سه دسته برنامهها (Apps)، فرایندهای پسزمینه (Background Processes) و فرایندهای ویندوز (Windows Processes) دسته بندی میشوند. با غیرفعال کردن این گزینه، آنها در لیست به صورت مخلوط نشان داده میشوند.
- گزینه View> Expand All: با انتخاب این گزینه همه گروههای پردازش در لیست گسترش داده میشود. به عنوان مثالGoogle Chrome از چندین فرآیند استفاده میکند و آنها در یک گروه به نام Google Chrome نشان داده میشوند. با کلیک روی پیکان سمت چپ نام آنها، میتوانید گروههای فرایند را به صورت تکی گسترش دهید.
- گزینه View > Collapse All: جمع کردن تمام گروههای فرآیند موجود در لیست. به عنوان مثال، با اجرای این گزینه تمام مراحل Google Chrome فقط در گروه Google Chrome نشان داده میشوند.
مشاهده اطلاعات عملکرد
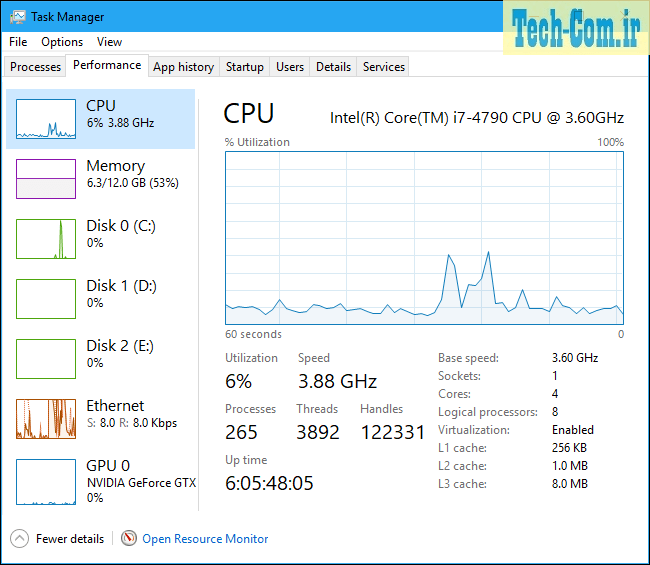
زبانه عملکرد نمودارهای زمان واقعی را نشان میدهد که استفاده از منابع سیستم مانندCPU ، حافظه، دیسک، شبکه و GPU را نشان میدهد. اگر چندین دیسک، دستگاه شبکه یا GPU دارید، میتوانید میزان مصرف همه آنها را بطور جداگانه مشاهده کنید.
نمودارهای کوچکی را در پنجره سمت چپ مشاهده خواهید کرد. شما میتوانید روی گزینهای کلیک کنید تا نمودار بزرگتری در پنجره سمت راست مشاهده کنید. این نمودار، استفاده از منابع در 60 ثانیه گذشته را نشان میدهد.
صفحه عملکرد علاوه بر اطلاعات منابع، اطلاعات مربوط به سخت افزار سیستم شما را نیز نشان میدهد. در اینجا علاوه بر استفاده از منابع، برخی از مواردی که در صفحههای مختلف نشان داده شده، آورده شده است:
- واحد پردازش مرکزی (CPU): نام و شماره مدل CPU شما، سرعت، تعداد هستههای آن و اینکه ویژگیهای مجازیسازی سخت افزار فعال و در دسترس هستند یا خیر را نشان میدهد. این بخش همچنین uptime سیستم شما را نشان میدهد. یعنی مدت زمانی که سیستم شما از آخرین بوت شدن در حال اجرا است.
- حافظه (Memory): مقدارRAM ، سرعت آن و تعداد اسلات RAM مادربرد شما که استفاده شده است را نشان میدهد. همچنین میتوانید ببینید که چه مقدار از حافظه شما در حال حاضر با دادههای ذخیره شده پر شده است. ویندوز این حالت را آماده به کار مینامد. اگر سیستم شما به این دادهها نیاز داشته باشد، این دادهها آماده و منتظر خواهند بود، اما در صورت نیاز به حافظه بیشتر برای کار دیگر، ویندوز به طور خودکار دادههای ذخیره شده را تخلیه میکند و فضای مورد نیاز را آزاد میکند.
- هارددیسک (Disk): نام و شماره مدل درایو دیسک، اندازه آن و سرعت خواندن و نوشتن فعلی آن را نشان میدهد.
- وایفای یا اترنت (Wi-Fi or Ethernet): ویندوز در اینجا نام آداپتور شبکه و آدرس IP آن (هر دو آدرس IPv4 وIPv6 )را نشان میدهد. برای اتصالاتWi-Fi ، میتوانید استاندارد Wi-Fi مورد استفاده در اتصال فعلی را نیز مشاهده کنید(به عنوان مثال 802.11ac).
- واحد پردازش گرافیک (GPU): پنجره GPU نمودارهای جداگانه ای را برای انواع مختلف فعالیتها نشان میدهد. به عنوان مثال، سه بعدی در مقابل رمزگذاری یا رمزگشایی فیلم.GPU حافظه داخلی خود را دارد، بنابراین استفاده از حافظه GPU را نیز نشان میدهد. همچنین میتوانید نام و شماره مدل GPU خود را در اینجا و نسخه درایور گرافیکی را که استفاده میکند مشاهده کنید. بدون هیچ گونه نرمافزار جانبی میتوانید استفاده از GPU را مستقیماً از طریق مدیریت وظایف کنترل کنید.
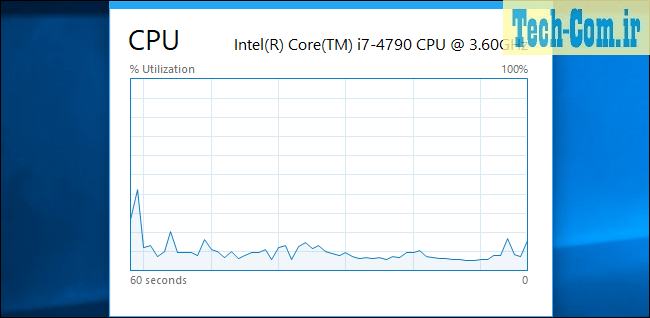
اگر دوست دارید همیشه این بخش را روی صفحه ببینید، میتوانید آن را به پنجره کوچکتر تبدیل کنید. در هر قسمت از فضای سفید خالی در پنجره سمت راست، فقط دوبار کلیک کنید، و یک پنجره شناور و همیشه بالای صفحه با آن نمودار خاص دریافت خواهید کرد. همچنین میتوانید روی نمودار کلیک راست کرده و گزینه نمای خلاصه نمودار را برای فعال کردن این حالت انتخاب کنید.
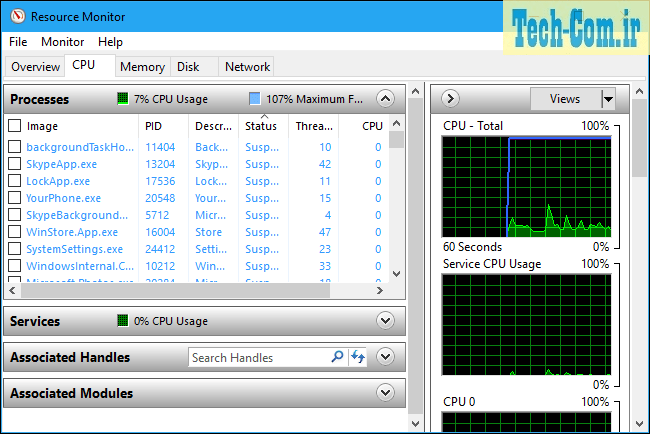
دکمه Open Resource Monitor در پایین، پنجره ابزار Resource Monitor را باز میکند، که اطلاعات دقیقتری راجع بهGPU ، حافظه، دیسک و شبکه با استفاده از فرایندهای در حال اجرا را فراهم میکند.
مطالبی که شاید برای شما مفید باشد
راهنمای کامل پنجره تسک منیجر (task manager) – قسمت دوم
راهنمای کامل پنجره تسک منیجر (task manager) – قسمت اول
نحوه راهاندازی مجدد Windows Explorer.exe