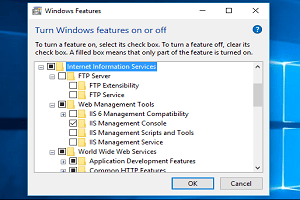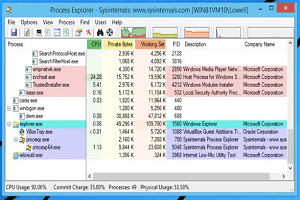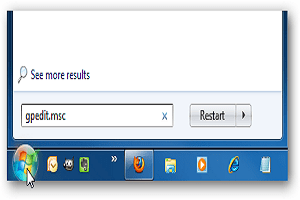بدافزارها، ابزارهای تبلیغاتی مزاحم و نرم افزارهای سخت افزاری همه دوست دارند تنظیمات مرورگر شما را تغییر دهند. آنها دوست دارند که صفحههای جدید، موتورهای جستجوی پیش فرض و نوار ابزارهای ناخوشایند به شما بدهند. گاهی اوقات فراموش میشود هنگام نصب نرمافزار، علامت این گزینهها را بردارید.
اصلاح یا برگرداندن تغییرات تنظیمات مرورگر معمولاً خیلی دشوار نیست. با این حال، شما اغلب مجبورید کار اصلاح تنظیمات مرورگر را با دست انجام دهید. حتی اگر برنامه مورد نظر یک برنامه قانونی باشد، حذف آن احتمالاً صفحه اصلی و موتور جستجوی پیش فرض شما را بازیابی نخواهد کرد.
موتور جستجو
اگر برنامهای بتواند موتور جستجوی پیش فرض مرورگر شما را تغییر دهد، هنگام استفاده از ویژگیهای جستجوی داخلی مرورگر، موتور جستجوی دیگری ظاهر میشود.
میتوانید موتور جستجوی خود را به راحتی تغییر دهید.
- مرورگر Internet Explorer: روی دکمه چرخ دنده کلیک کنید. مدیریت افزونهها (add-ons) را انتخاب کرده و دسته جستجوی ارائهدهندگان را انتخاب کنید. ارائه دهنده جستجوی دلخواه خود را فعال کرده و روی دکمه تنظیم به عنوان پیش فرض در پایین پنجره کلیک کنید. همچنین ممکن است بخواهید کادر تأیید “جلوگیری از پیشنهاد برنامهها برای تغییر در ارائه دهنده جستجوی پیش فرض من” را فعال کنید.
- مرورگر Mozilla Firefox: روی نماد موتور جستجو در کادر جستجو در گوشه بالا سمت راست پنجره Firefox کلیک کنید. موتور جستجوی دلخواه خود را از لیست انتخاب کنید.
- مرورگر Google Chrome: در داخل نوار مکان در بالای پنجره مرورگر کروم (Chrome) کلیک راست کرده و ویرایش موتورهای جستجو را انتخاب کنید. روی موتور جستجوی دلخواه خود کلیک کنید و گزینه پیش فرض (Make default) را انتخاب کنید.
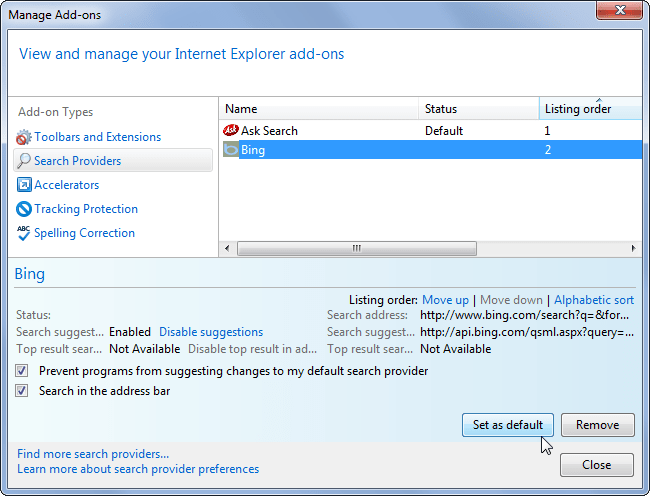
صفحه نخست مرورگر
نصبکنندگان مزاحم دوست دارند صفحه اصلی شما را به صفحه جدیدی تغییر دهند، که اغلب پر از تبلیغات است. بنابراین هر زمان که مرورگر وب خود را باز میکنید میتوانند درآمد کسب کنند. حتی اگر صفحه اصلی حاوی تبلیغات نباشد، احتمالاً دارای ویژگی جستجوی خاصی است که میخواهند شما از آن استفاده کنید. شما به جای استفاده از موتور جستجوی مورد علاقه خود، هنگامی که با موتور جستجوی آنها جستجو میکنید، آنها درآمد کسب خواهند کرد.
بازیابی صفحه اصلی مرورگر شما آسان است.
- مرورگر Internet Explorer: روی دکمه چرخ دنده کلیک کنید. گزینه تنظیمات اینترنت (Internet Options) را کلیک کنید و تب General را انتخاب کنید. آدرسها را در کادر صفحه اصلی (Home page) تغییر دهید.
- مرورگر Mozilla Firefox: روی دکمه منوی فایرفاکس کلیک کنید. گزینهها را انتخاب کنید، برگه General را انتخاب کنید و آدرس را در کادر صفحه اصلی (Home page) تغییر دهید.
- مرورگر Google Chrome: روی دکمه منوی Chrome کلیک کنید. تنظیمات را انتخاب کنید و تنظیمات دکمه صفحه اصلی (Show Home) را از زیر بخش ظاهری (Appearance) بررسی کنید. روی گزینه Change کلیک کرده و صفحه اصلی را تغییر دهید. همچنین باید روی گزینه تنظیم صفحات در قسمت هنگام راهاندازی کلیک کنید و اطمینان حاصل کنید که هیچ صفحه وب دیگری برای بارگیری در هنگام راهاندازی تنظیم نشده است.
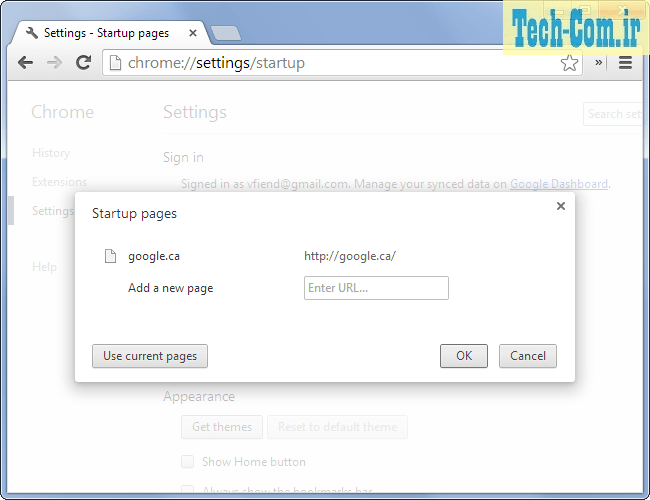
نوار ابزار و سایر برنامههای افزودنی مرورگر
نوار ابزار هنوز هم اکوسیستم نرمافزار ویندوز را دچار مشکل میکند. حتی نرمافزار Oracle’s Java به طور پیش فرض سعی در نصب نوار ابزار ترسناک Ask دارد. نوارابزارها محصول یک شرکت را همیشه در مرورگر شما جلوی دید شما میآورند. آنها تصمیم دارند با این کار شما را به استفاده از همه ویژگیهای آن و جستجو با محصولشان ترغیب کنند. حتی میتوان آنقدر نوار ابزار مرورگر را در اینترنت اکسپلورر و سایر مرورگرها نصب کرد که بیشتر فضای صفحه مرورگر را اشغال کنند.
برای خلاص شدن از شر نوار ابزار یا موارد الحاقی (extension) ناخوشایند مرورگر میتوانید کارهای زیر را انجام دهید.
- حذف (Uninstall) در کنترل پنل: ابتدا کنترل پنل استاندارد برنامهها و ویژگیها را باز کنید. سپس سعی کنید نوار ابزار را مانند سایر برنامهها حذف کنید. اگر خوش شانس باشید و نوار ابزار تا حدودی قانونی باشد، در اینجا در لیست ظاهر میشود و میتوانید آن را به طور عادی حذف کنید. اگر در لیست نشان داده نمیشود، باید با استفاده از دستورالعملهای زیر آن را در مرورگر خود غیرفعال کنید.
- مرورگر Internet Explorer: روی منوی چرخ دنده کلیک کنید. گزینه مدیریت افزونهها را انتخاب کنید و دسته Toolbar and Extensions را انتخاب کنید. نوار ابزار یا افزونه مرورگری را که نمیخواهید استفاده کنید پیدا کنید. روی آن کلیک کنید و روی دکمه غیرفعال (Disable) کلیک کنید. اگر افزونه را در لیست مشاهده نمیکنید، روی کادر نمایش کلیک کنید و همه موارد افزودنی را انتخاب کنید.
- مرورگر Mozilla Firefox: روی دکمه منوی Firefox کلیک کنید و گزینههای Extensions را انتخاب کنید. افزونه مورد نظر را برای غیرفعال کردن انتخاب کنید و روی دکمه غیر فعال کردن (Disable) کلیک کنید.
- مرورگر Google Chrome: روی دکمه منوی Chrome کلیک کنید، تنظیمات را انتخاب کنید و دسته برنامههای افزودنی را در سمت چپ پنجره انتخاب کنید. علامت (تیک) کادر فعال کردن در سمت راست هر افزونهای را که میخواهید غیرفعال کنید، بردارید.
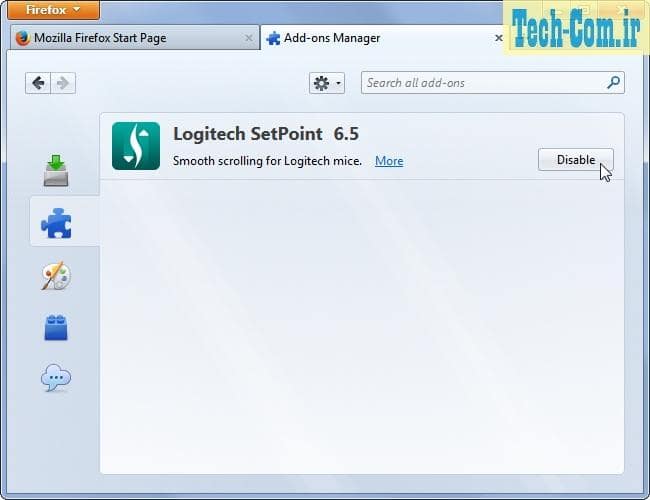
وب سایتها به جای دیگری هدایت میشوند
هدایت دزدکی وب سایتها در پسزمینه کاری بسیار سادهتر از تغییر ساده صفحه اصلی، تعویض موتور جستجو یا نصب نوار ابزار بی فایده است. بنابراین این مشکل چندان معمول نیست. با این حال، برخی از برنامههای افزودنی مرورگر ممکن است از مجوزهای خود برای هدایت وب سایتها به مکانهای دیگر سوء استفاده کنند. مثلا شما را به سایت scamsearchengine.com هدایت کنند، وقتی میخواهید از google.com بازدید کنید. حتی ممکن است بدافزار، پرونده (فایل) میزبان ویندوز شما را برای انجام این کار تغییر داده باشد.
ابتدا هر نوار ابزار یا برنامه افزودنی مرورگری را که تشخیص نمیدهید، حذف کنید. آنها با مرورگر شما ادغام شده و قادرند شما را به صفحات وب دیگر هدایت کنند.
اگر حذف برنامههای افزودنی ناخواسته کمکی نکرد، ممکن است لازم باشد به پرونده میزبان (hosts file) خود نگاه کنید. بدافزار گاهی اوقات فایل میزبان ویندوز را تغییر میدهد تا وب سایتها را به مکان دیگری هدایت کند.
به دنبال ورودیهای غیرمعمول باشید. به طور پیش فرض، پرونده میزبان ویندوز نباید هیچ ورودی در زیر خطوط نظر (commented lines) داشته باشد (این خطوط، خطوطی هستند که با علامت # شروع میشود). اگر میبینید که در فایل میزبان شما موارد ناخواستهای وجود دارد، به احتمال زیاد میتوانید همه موارد را حذف کنید، اما باید توجه داشته باشید که فقط خطوطی که کاراکتر شارپ (#) در مقابل آنها قرار دارد را حذف کنید. تصویر زیر یک پرونده میزبان معمولی را در ویندوز 7 نمایش میدهد.
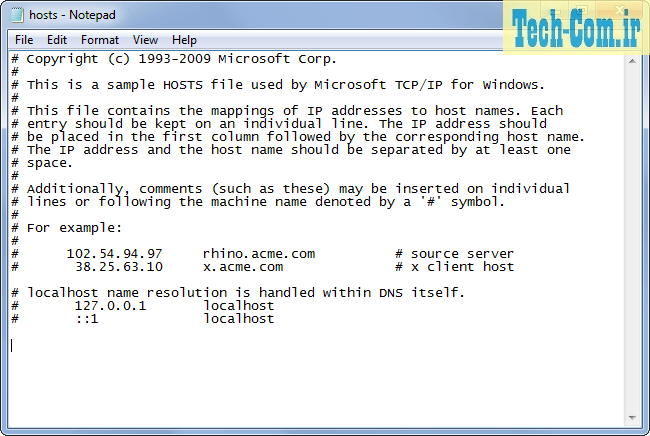
اگر تنظیمات دوباره بر گردانده شود
اگر متوجه شدید که این تنظیمات پس از تغییر آنها به طور خودکار دوباره اعمال شدهاند، شما یک برنامه در کامپیوتر خود اجرا میکنید که با تنظیمات مرورگر شما تداخل دارد. حتماً کامپیوتر خود را از نظر بدافزار اسکن کنید. این برنامهها توسط اکثر برنامههای ضد ویروس باید به عنوان بدافزار شناسایی شوند. اگر برنامه آنتی ویروس موجود شما هیچ بدافزاری را شناسایی نمیکند، ممکن است لازم باشد از یک برنامه ضد ویروس دیگر استفاده کنید.
نصبکنندگان برنامههای ویندوز از مرورگر کاربر سوء استفاده کردهاند. تعجب آور نیست که نسخه جدید و مدرن اینترنت اکسپلورر ویندوز 8 از هیچ نوار ابزار یا افزونه مرورگری پشتیبانی نمیکند.
مطالبی که شاید برای شما مفید باشد
چگونه درایورهای گرافیک خود را برای حداکثر کردن عملکرد بازی به روز کنیم
کدام سرویسهای ویندوز را میتوانید با خیال راحت غیرفعال کنید
نحوه راهاندازی مجدد Windows Explorer.exe