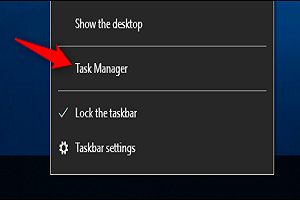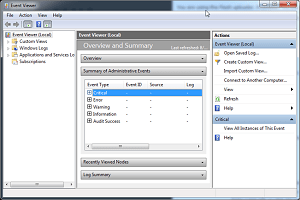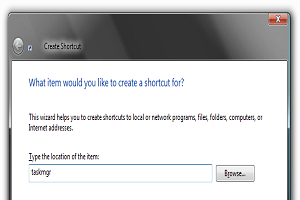هنگام استفاده از کامپیوتر، ویندوز چندین گزینه برای صرفهجویی در مصرف برق ارائه میدهد. این گزینه ها شامل خواب (Sleep) ، خواب زمستانی (Hibernate) و خواب ترکیبی (Hybrid Sleep) هستند. به خصوص اگر لپتاپ داشته باشید این گزینه ها بسیار کاربردی هستند. در اینجا تفاوت بین آنها بیان شده است.
حالت خواب
حالت خواب یکی از حالتهای صرفهجویی در مصرف برق است که مشابه مکث در یک فیلم است. در این شرایط تمام عملکردهای کامپیوتر متوقف میشوند. تمام فایلها و برنامههای باز در حافظه قرار میگیرند در حالی که کامپیوتر در حالت کم مصرف قرار میگیرد. کامپیوتر از نظر فنی روشن میماند اما فقط کمی برق مصرف میکند. در عرض چند ثانیه میتوانید به سرعت کار عادی را با تمام قدرت از سر بگیرید. حالت خواب در اصل همان حالت آماده به کار است.
اگر میخواهید برای مدت کوتاهی کار خود را متوقف کنید، حالت خواب مفید است. کامپیوتر در حالت خواب زیاد برق مصرف نمیکند.
خواب زمستانی (Hibernate)
حالت خواب زمستانی (Hibernate) شباهت زیادی به حالت خواب دارد، اما به جای ذخیره فایلهای باز و اجرای برنامهها درRAM ، آنها را در دیسک سخت شما ذخیره میکند. این حالت به کامپیوتر شما اجازه میدهد تا کاملاً خاموش شود. به این معنی که وقتی کامپیوتر در حالت خواب زمستانی قرار گرفت میزان مصرف برق آن به صفر میرسد. با روشن شدن مجدد کامپیوتر، همه مواردی که متوقف شده بود از سر گرفته میشود. در این حالت از سرگیری فرایندها کمی بیشتر از حالت خواب طول میکشد (البته هنگامی که هارد دیسک شما از نوعSSD است زمان از سرگیری فرایندها مانند حالت استفاده از درایوهای دیسک سخت نیست).
اگر برای مدت زمان طولانی از لپتاپ خود استفاده نمیکنید و نمیخواهید اسناد خود را ببندید، از این حالت استفاده کنید.
خواب ترکیبی
حالت خواب ترکیبی، ترکیبی از حالتهای Sleep و Hibernate است که برای کامپیوترهای رومیزی استفاده میشود. هرگونه اسناد و برنامههای باز را در حافظه و دیسک سخت شما قرار میدهد و سپس کامپیوتر شما را در حالت کم مصرف قرار میدهد. این شرایط به شما این امکان را میدهد که به سرعت کامپیوتر خود را از حالت خواب بیدار کرده و کار خود را از سر بگیرید. حالت خواب ترکیبی به طور پیش فرض در ویندوز در کامپیوترهای رومیزی فعال است اما در لپتاپ ها غیرفعال است. وقتی این حالت فعال شود، وقتی کامپیوتر را در حالت خواب قرار میدهید، به طور خودکار کامپیوتر در حالت خواب ترکیبی قرار میگیرد.
حالت خواب ترکیبی در صورت قطع شدن برق برای کامپیوترهای رومیزی مفید است. در این حالت اگر حافظه قابل دسترسی نباشد، ویندوز میتواند دادههای شما را از دیسک سخت بازیابی کند.
چگونه کامپیوتر خود را در حالت خواب (Sleep) یا خواب زمستانی (Hibernate) قرار دهیم
در ویندوز 10، گزینههای Hibernate و Sleep با استفاده از دکمه روشن/خاموش در فهرست شروع قابل دسترسی هستند.
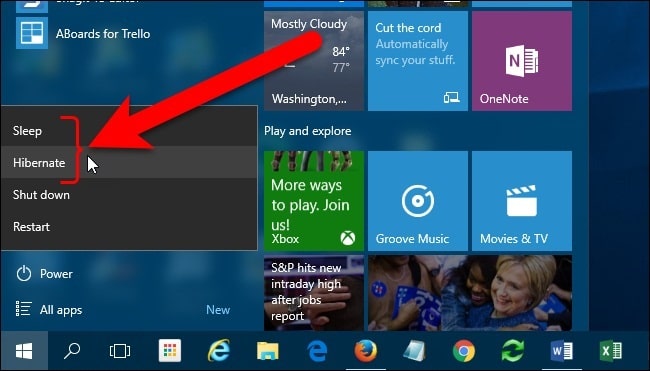
در ویندوز 7، گزینههای Sleep و Hibernate با استفاده از یک پیکان در کنار دکمه Shut down در منوی Start قابل دسترسی است.
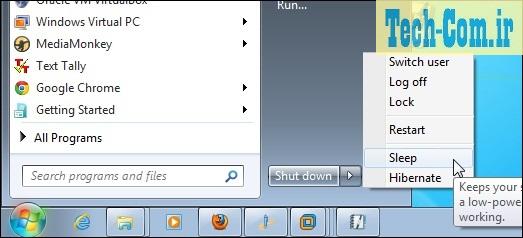
اگر گزینه خواب یا خواب زمستانی (Hibernate) را نمیبینید، ممکن است به یکی از دلایل زیر باشد:
- کارت گرافیک شما ممکن است از حالت خواب پشتیبانی نکند. به اسناد مربوط به کارت گرافیک خود مراجعه کنید. همچنین میتوانید درایور آن را به روز کنید.
- اگر شما به حالت کاربر مجری (Administrative) در کامپیوتر دسترسی ندارید، ممکن است مجبور شوید برای تغییر گزینه اول به حالت کاربر مدیر (Administrator) دسترسی پیدا کنید.
- حالت های صرفهجویی در مصرف برق در ویندوز در BIOS کامپیوتر شما دارای حالتهای روشن و خاموش است (براساس سیستم ورودی/خروجی). برای روشن کردن این حالتها، کامپیوتر خود را مجدداً راهاندازی کرده و سپس وارد برنامه تنظیم BIOS شوید. کلید دسترسی به BIOS برای هر سازنده کامپیوتر متفاوت است. دستورالعملهای دسترسی به BIOS به طور معمول هنگام بوت شدن کامپیوتر روی صفحه مانیتور نمایش داده میشود. برای اطلاعات بیشتر، به اسناد کامپیوتر خود مراجعه کنید یا وب سایت سازنده کامپیوتر خود را جستجو کنید.
- اگر گزینه Hibernate را در ویندوز 7 مشاهده نمیکنید، احتمالاً به این دلیل است که Hybrid Sleep به جای آن فعال شده است. نحوه فعال و غیرفعال کردن حالت خواب ترکیبی را در ادامه توضیح خواهیم داد.
- اگر گزینه Hibernate را در ویندوز 8 یا 10 مشاهده نمیکنید، به این دلیل است که به طور پیش فرض پنهان است. با این دستورالعملها میتوانید دوباره آن را فعال کنید.
- چگونه کامپیوتر خود را از خواب یا خواب زمستانی خارج کنیم
با فشار دادن دکمه روشن/خاموش، اکثر کامپیوترها از حالت خواب خارج میشوند. با این حال، در هر کامپیوتری این دکمه متفاوت است. شاید لازم باشد یک کلید از صفحه کلید را فشار دهید. شاید هم روی یک دکمه ماوس کلیک کنید یا درب لپتاپ را بلند کنید. جهت آگاهی پیدا کردن در مورد حالت خارج شدن از وضعیت کم مصرف، به اسناد کامپیوتر یا وب سایت سازنده مراجعه کنید.
چگونه گزینه خواب ترکیبی را فعال و غیرفعال کنیم
برای فعال یا غیرفعال کردن گزینه خواب ترکیبی، صفحه کنترل (Control Panel) را باز کنید. برای انجام این کار در ویندوز 10، روی نماد جستجو در نوار وظیفه کلیک کنید. سپس صفحه کنترل را تایپ کنید و سپس روی گزینه صفحه کنترل در نتایج جستجو کلیک کنید.
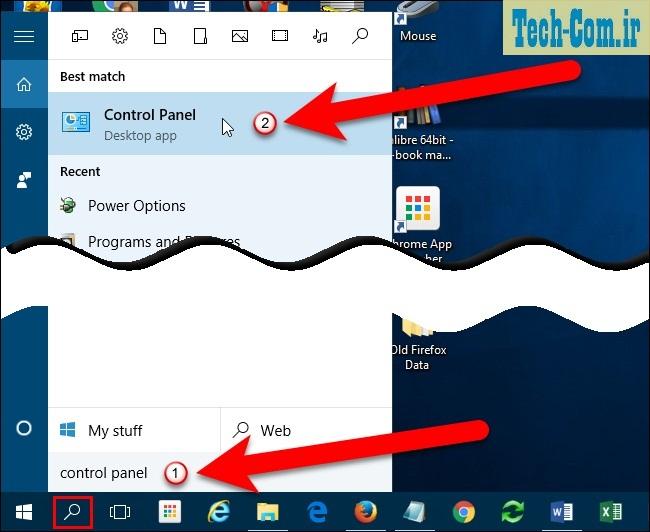
در ویندوز 7،Control Panel را از فهرست شروع انتخاب کنید.
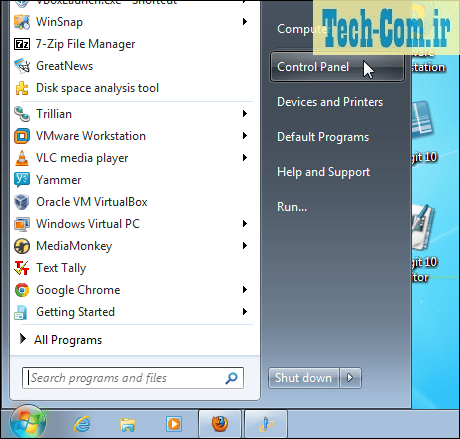
روشهای مختلفی برای مشاهده و دسترسی به ابزارها در کنترل پنل وجود دارد. به طور پیش فرض، تنظیمات صفحه کنترل بر اساس دسته بندی های خاصی گروه بندی میشوند. از دستهبندیهای موجود روی گزینهSystem and Security کلیک کنید.
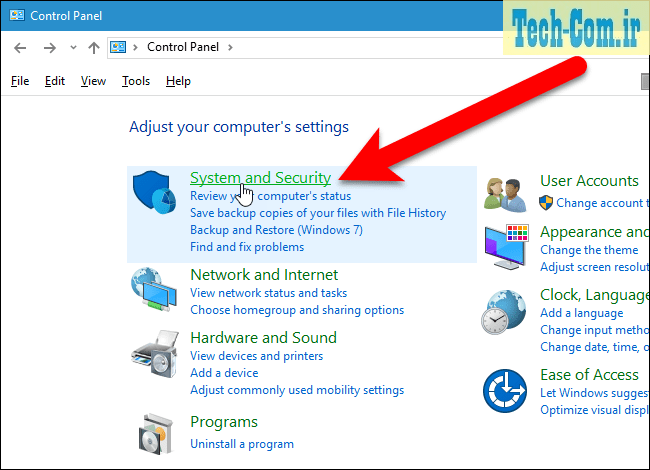
سپس، روی گزینههای توان (Power Options) در صفحه سیستم و امنیت کلیک کنید.
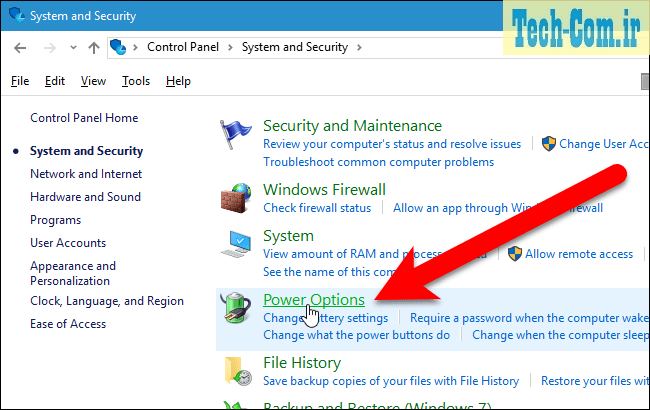
در صفحه انتخاب یا سفارشی کردن میزان مصرف برق یک برنامه، روی لینک تغییر تنظیمات برنامه (Change plan settings) در سمت راست برنامه توصیه شده (یا متعادل یا صرفهجویی در مصرف برق) کلیک کنید.
توجه: شما میتوانید گزینه Hybrid Sleep را برای هر یک یا هر دو برنامه تغییر دهید. مراحل برای هر دو یکسان است.
برای ویندوز 7، به این صفحه Select a power plan گفته میشود، اما گزینهها یکسان هستند.
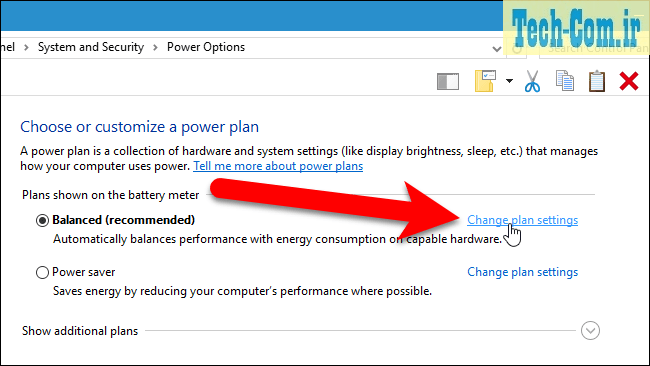
در صفحه تغییر تنظیمات برای صفحه برنامه، روی لینک تغییر تنظیمات پیشرفته برق (Change advanced power settings) کلیک کنید.
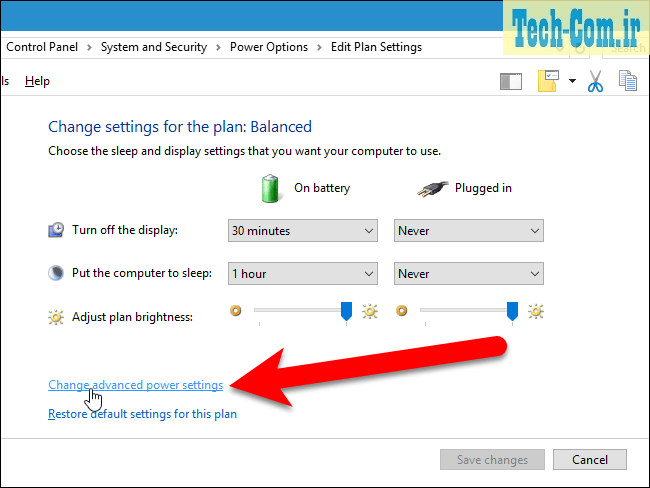
در کادر گفتگوی گزینههای برق، روی لینک تغییر تنظیماتی که در حال حاضر در دسترس نیستند (Change settings that are currently unavailable) کلیک کنید.
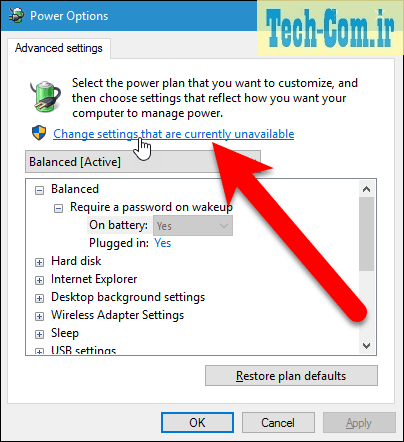
اگر گزینهها مشخص نیستند، روی علامت مثبت کنار Sleep کلیک کنید تا گزینهها مشخص شوند. روی علامت مثبت در کنار Allow Hybrid Sleep کلیک کنید. گزینه خاموش را از یکی یا هر دو لیست کشویی زیر یعنی عنوان خواب ترکیبی را مجاز کنید (Allow Hybrid Sleep)، انتخاب کنید.
توجه: همچنین میتوانید روی عنوان دوبار کلیک کنید تا لیست آن باز شود.
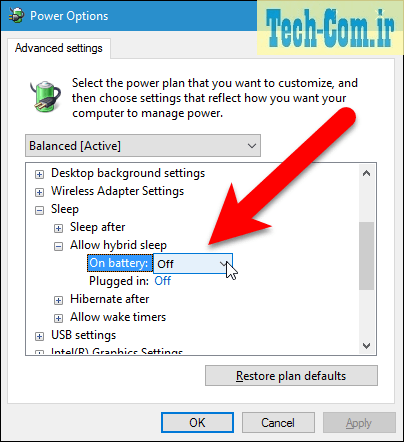
به طور پیش فرض، ویندوز برای دسترسی به کامپیوتر هنگام خارج شدن از حالت صرفهجویی در مصرف برق، به گذرواژه نیاز دارد. برای خاموش کردن این گزینه میتوانید از کادر گفتگوی Power Options استفاده کنید. اولین عنوان از عناوین موجود در لیست به این موضع اختصاص داده شده است. روی علامت بعلاوه کلیک کنید (یا روی عنوان دوبار کلیک کنید) تا عنوان باز شود و گزینه خاموش را برای یکی یا هر دو لیست کشویی زیر مجموعه این عنوان انتخاب کنید.
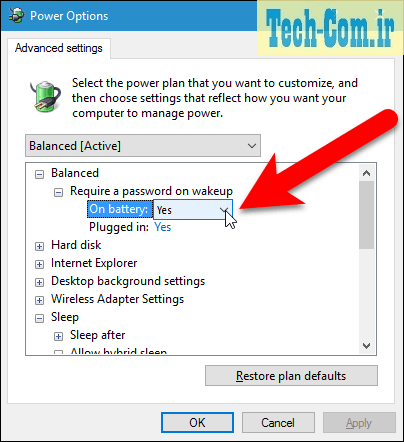
در این مرحله، میتوانید روی تأیید کلیک کنید تا تغییرات شما را ذخیره شود.
چگونه میتوان حالت اتوماتیک خواب و خواب زمستانی در کامپیوتر را مسدود کرد
همچنین میتوانید مدت زمان روشن بودن کامپیوتر قبل از رفتن به حالت خواب یا خواب زمستانی را تغییر دهید یا هر کدام را که دوست داشتید کاملاً از کار بیاندازید. در ادامه نحوه انجام این کار آورده شده است.
توجه: اگر از لپتاپ مجهز به باتری استفاده میکنید، هنگام تغییر زمان، قبل از رفتن به حالت خواب یا خواب زمستانی یا هنگام خاموش کردن کامل حالت خواب یا خواب زمستانی مراقب باشید، زیرا اگر وقتی در حال کار کردن با کامپیوتر هستید شارژ باتری تمام بشود در این شرایط دادههای شما از بین خواهد رفت.
بر روی عنوان Sleep دوبار کلیک کنید و سپس بر روی Sleep After دوبار کلیک کنید. اگر از لپتاپ استفاده میکنید، روی گزینه On Batteryیا Plugged Inکلیک کنید تا کادر ویرایش فعال شود. روی پیکان رو به پایین کلیک کنید تا بتوانید گزینه هرگز را انتخاب کنید. همچنین میتوانید یک عدد 0 را در کادر ویرایش تایپ کنید، که برابر با هرگز است.
اگر از کامپیوتر رومیزی استفاده میکنید، روی تنظیم کلیک کنید و روی پیکان رو به پایین کلیک کنید تا هرگزانتخاب شود.
میتوانید همین کار را برای عنوان Hibernate Afterانجام دهید.

اگر می خواهید صفحه نمایش روشن بماند، بر روی عنوان Displayدوبار کلیک کنید و سپس Turn Off Display After را دو بار کلیک کنید و مقادیر On Batteryو Plugged Inرا به Never تغییر دهید. یا میتوانید مدت زمان متفاوتی را تعیین کنید که پس از آن نمایشگر خاموش شود.
برای ذخیره تغییرات روی تأیید کلیک کنید و سپس روی دکمه Xدر گوشه بالا سمت راست پنجره کنترل پنل کلیک کنید تا بسته شود.
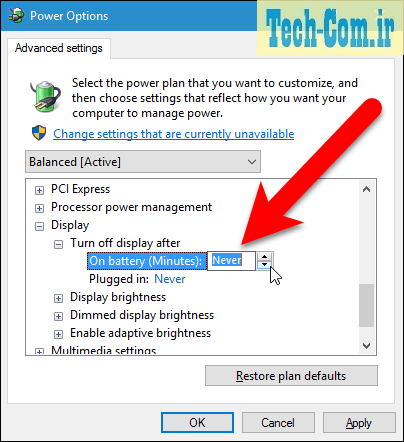
اکنون میتوانید در انتخاب حالتهای صرفهجویی در مصرف انرژی هوشمند باشید. اگر از لپتاپ استفاده میکنید، به احتمال زیاد بهترین حالت Hibernate است، زیرا در مقایسه با Sleep و Hybrid Sleep بیشترین صرفهجویی در مصرف برق را دارد.
مطالبی که شاید برای شما مفید باشد
ایمن کردن کامپیوتر با رمز عبور BIOS یا UEFI
انواع آداپتورها و انواع کارتهای PCI Express
تفاوت پردازندههای Intel Core i3, i5, i7 و Core X چیست؟