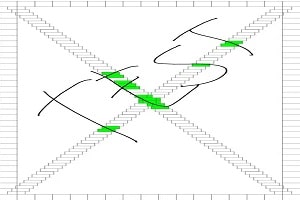سیستم عامل اندروید 10 یک سیستم پیمایش مبتنی بر اشاره معرفی کرد که با استفاده از دکمههای روی صفحه (دکمه نوار پیمایش سامسونگ S20) عملا نادیده گرفته شد. سامسونگ به جای استفاده از کنترلهای Google، برای این کار از سه دکمه استفاده کرد. با مطالعه این مطلب شما میتوانید تنظیمات پیمایش اشارهای را درGalaxy S20 Plus ،Galaxy S20 و S20 Ultra فعال کنید و همچنین ترتیب دکمهها را عوض کنید.
پیمایش اشارهای را روشن کنید
با باز کردن منوی تنظیمات Galaxy S20 شروع کنید. ساده ترین راه برای این کار کشیدن انگشت به پایین از بالای صفحه برای پایین کشیدن صفحه اطلاع رسانی است. از آنجا روی نماد چرخدنده که در گوشه بالا سمت راست قرار دارد ضربه بزنید.
همچنین برای باز کردن کشوی برنامه میتوانید انگشتتان را بروی صفحه اصلی قرار دهید و به سمت بالا بکشید. می توانید از نوار جستجو در بالای صفحه استفاده کنید. همچنین میتوانید صفحهها را بگردید تا زمانی که برنامه تنظیمات (Settings) را پیدا کنید.
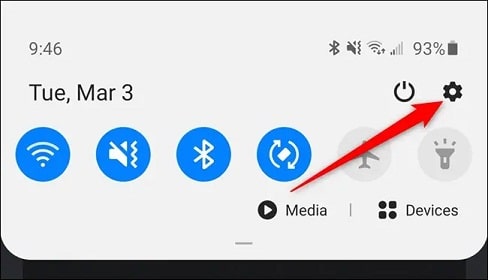
بعد، به بالا اسکرول کنید و سپس گزینه Display را انتخاب کنید. این منو همچنین محلی است که میتوانید نمایشگر 120 هرتز تلفن خود را روشن کنید.
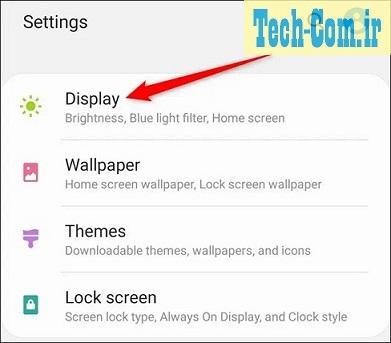
در اینجا دکمه نوار پیمایش (Navigation Bar) را پیدا خواهید کرد. روی آن ضربه بزنید.
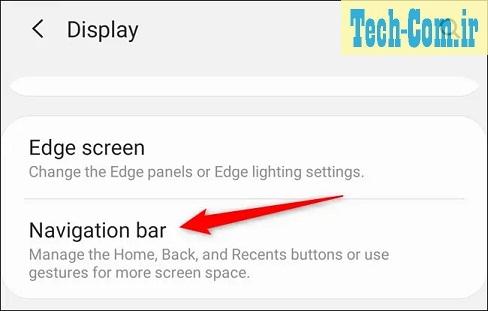
گزینه حرکت تمام صفحه (Full Screen Gestures) را انتخاب کنید تا از طرح سه دکمهای به سیستم پیمایش اشارهای Google بروید. اگر میخواهید به بخش تنظیم حرکت سامسونگ بروید میتوانید روی دکمه گزینه های بیشتر (More Options) ضربه بزنید.

پیمایش Google به شما امکان میدهد که به خانه بروید اما باید به سرعت از پایین صفحه به بالا بکشید. با کشیدن انگشت به بالا و نگه داشتن منوی اخیر (Recents) و کشیدن انگشت به سمت داخل از هر دو لبه، منوی Recents را باز کنید. سیستم سامسونگ به شما امکان می دهد تا از سه قسمت تعیین شده صفحه به سمت بالا بکشید تا بتوانید به عقب، صفحه اصلی برگردید یا موارد اخیر را راه اندازی کنید. هر کدام از تنظیمات را متناسب با نیازهای خود انتخاب کنید.
سرانجام، حساسیت حرکت برگشتی Galaxy S20 خود را با نزدیک کردن نوار به پایین یا بالا تغییر دهید. سامسونگ توصیه میکند اگر مرتباً حرکت برگشت به صورت تصادفی را فعال میکنید، این حساسیت را کاهش دهید.
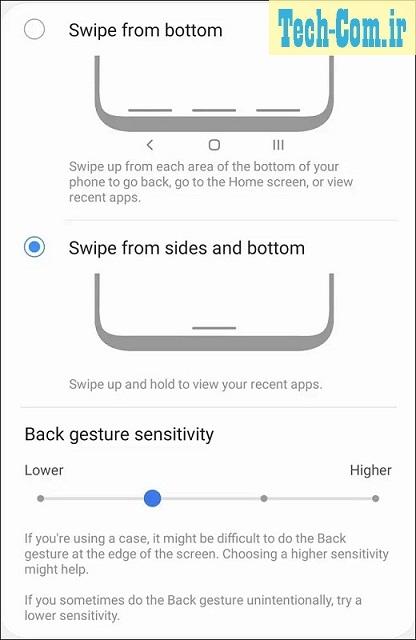
بعد از فعال کردن پیمایش اشارهای، احتمالاً متوجه خواهید شد که نماد نوار پایین صفحه شما تا حدی حالت تاریک را خراب میکند. با پنهان کردن کامل نوار میتوانید این مشکل را برطرف کنید. برای انجام این کار، به فهرست نوار پیمایش (Navigation Bar) برگردید و نکات اشارهای (Gesture Hints) را روشن کنید.
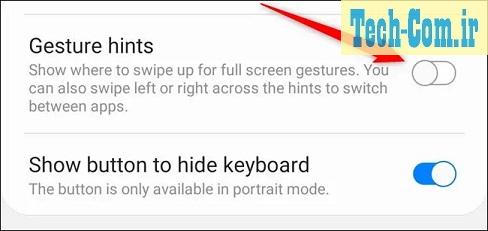
ترتیب دکمه نوار پیمایش سامسونگ S20 را تغییر دهید
اگر میخواهید سه دکمه ناوبری یا دکمه نوار پیمایش سامسونگ S20 روی صفحه را نگه دارید اما بخواهید ترتیب آن را معکوس کنید تا دکمه Back در سمت چپ صفحه باشد، می توانید مانند قبل، با رفتن به منوی تنظیمات شروع کنید.
سادهترین راه برای انجام این کار پایین کشیدن سینی اعلانات و ضربه زدن روی نماد چرخدنده است. همچنین میتوانید از صفحه اصلی به سمت بالا بکشید. با این کار کشوی برنامه باز میشود و میتوانید روی گزینه تنظیمات ضربه بزنید.
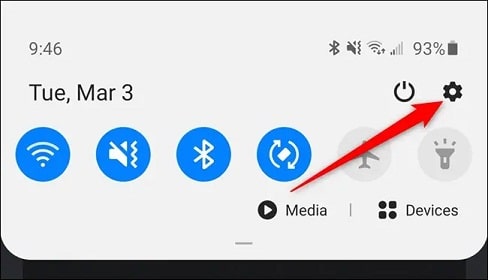
بعد، به پایین پیمایش کنید و گزینه Display را انتخاب کنید.
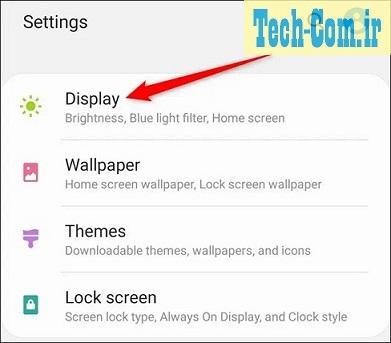
از آنجا، روی لیست نوار پیمایش (Navigation Bar) ضربه بزنید.

در آخر، ترتیب دکمهای را که میخواهید در Samsung Galaxy S20 خود استفاده کنید، انتخاب کنید. این تغییر در لحظهای که روی گزینه مربوطه ضربه بزنید صورت خواهد گرفت.
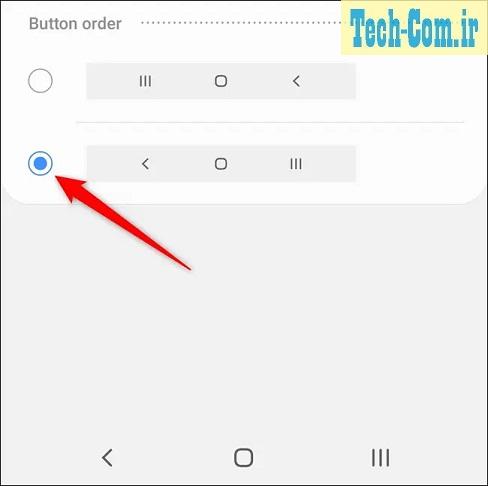
مطالبی که شاید برای شما مفید باشد
نحوه خاموش کردن یا راه اندازی مجدد در Samsung Galaxy S20
روشن کردن حالت صفحه نمایش 120 هرتز در Galaxy S20
دسترسی سریع به اعلان ها در Samsung Galaxy S20