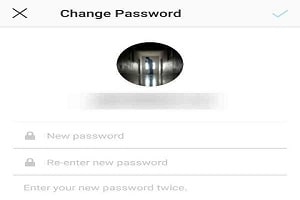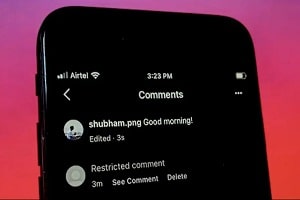اینستاگرام با بیش از 1 میلیارد کاربر فعال، بدون شک یکی از گستردهترین شبکههای اجتماعی است که میتوانید برای اهداف بازاریابی از آن استفاده کنید. اگر تا به حال از این برنامه استفاده نکردهاید، ممکن است اولین سوالی که برای شما پیش آید این باشد که چگونه میتوانم اولین تصویر، ویدئو و یا به طور کلی محتوای خودم را پست کنم؟ نگران نباشید، ما در این مقاله نحوه پست گذاشتن در اینستاگرام را به صورت مرحله به مرحله بیان کردهایم. ما در این مقاله روش پست گذاشتن در اینستاگرام به وسیله موبایل، کامپیوتر و همچنین کامنت گذاشتن با موبایل و کامپیوتر و نحوه پست گذاشتن با برنامه اینستاگرام ویندوز 10 را به شما آموزش میدهیم.
نحوه پست گذاشتن در اینستاگرام به وسیله اپلیکیشن موبایل
برای انجام این کار در ابتدا باید این نرم افزار را بر روی گوشی خودتان نصب کنید و در آن ثبت نام کنید. سپس وارد نرم افزار شوید و مراحل زیر را برای ارسال پست انجام دهید.
1- روی نماد بعلاوه (+) در بالای صفحه ضربه بزنید.
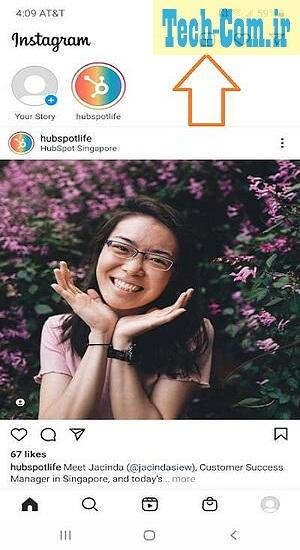
2- یک عکس یا ویدیو را از گالری گوشی خود انتخاب کنید. همچنین اگر از قبل تصویری در گالری گوشی شما وجود ندارد، میتوانید روی نماد دوربین برای گرفتن عکس یا ویدیو در خود برنامه اینستاگرام ضربه بزنید.
پس از انتخاب و برش یک تصویر، روی دکمه پیکان در گوشه سمت راست بالای برنامه کلیک کنید.
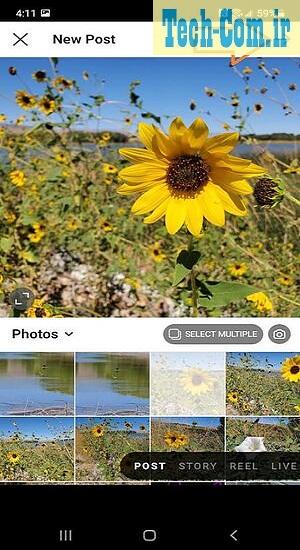
3- تصویر را مطابق با میل خود برش دهید.
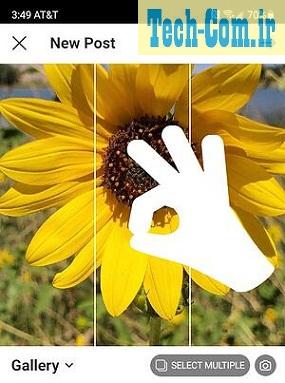
4- یک فیلتر انتخاب کنید
اینستاگرام به شما 24 نوع فیلتر را ارائه میدهد. برای بررسی گزینههای موجود صفحه را به سمت راست بکشید و برای پیش نمایش نحوه نمایش آن فیلتر در عکس خود، روی یکی از آنها کلیک کنید.
به طور پیش فرض، فیلتر با حداکثر قدرت اعمال میشود. با این حال، اگر میخواهید شدت فیلتر را کاهش دهید، پس از اعمال فیلتر روی کاشی دوبار کلیک کنید. سپس یک انتخابگر مقیاس ظاهر میشود که به شما امکان میدهد فیلتر مورد نظر را کمرنگ کنید.
همچنین میتوانید برای دسترسی به تنظیمات بیشتر، روی چوب جادویی در بالای صفحه ضربه بزنید.

5- عکس خود را ویرایش کنید.
شما همچنین میتوانید بر روی گزینه ویرایش (Edit) در پایین سمت راست صفحه کلیک کنید تا تصویر را با مشخصات مورد نیاز خود تنظیم کنید.

در این بخش چندین گزینه برای ویرایش تصویر وجود دارد که ما آنها را به طور مختصر توضیح دادهایم:
تنظیم (Adjust): این گزینه به چرخش ماهرانه تصویر در امتداد صفحه مرکزی کمک میکند و تصویر را مطابق با مقیاس خطی در پایین صفحه، به سمت چپ یا راست شیب میدهد.
روشنایی (Brightness): با این گزینه میتوانید میزان روشن شدن یا تیره شدن تصویر را تنظیم کنید. تنها کاری که باید انجام دهید این است که انتخابگر را به سمت چپ بکشید تا عکس تیره شود و یا به راست بکشید تا عکس روشن شود.
کنتراست (Contrast): این گزینه به افزایش یا کاهش شدت رنگهای تصویر کمک میکند. برای کنتراست کمتر انتخابگر را به سمت چپ بکشید (عکس را کدر میکند) یا برای کنتراست بیشتر به سمت راست (افکت با شدت بالاتر اعمال میشود) بکشید.
ساختار (Structure): این گزینه جهت اضافه کردن یک افکت HD مانند به تصویر به شما کمک میکند و جزئیات خاصی را در عکس شما نشان میدهد. برای کمک به پاپ (Pop) شدن تصویر، انتخابگر را به سمت راست بکشید.
گرما (Warmth): این گزینه به شما کمک میکند میزان گرمی عکس را تنظیم کنید. انتخابگر را به سمت چپ بکشید تا رنگهای سرد در تصویر افزایش یابد، یا انتخابگر را به سمت راست بکشید تا رنگهای گرم در تصویر افزایش یابد.
اشباع (Saturation): این گزینه به شما کمک میکند تا میزان اشباع رنگها را در تصویر خود تنظیم کنید. انتخابگر را به سمت چپ بکشید تا تصویر از حالت اشباع خارج شود (اگر میخواهید ظاهری تک رنگ داشته باشید تا انتهای سمت چپ بکشید)، یا برای داشتن رنگهای بسیار اشباعشده، انتخابگر را به سمت راست بکشید.
رنگ (Color): این گزینه به شما تعدادی گزینه رنگی را میدهد تا روی تصویر خود را با جلوههای رنگی جالب بپوشانید. به سادگی رنگ مورد نظر خود را انتخاب کنید و ببینید که چگونه تصویر را در کادر پیش نمایش تغییر میدهد.
محو شدن (Fade): این گزینه شدت سیاهیها را در تصویر شما کاهش میدهد تا یک جلوه عکس پیر (aged) ایجاد شود. به سادگی انتخابگر را به سمت راست بکشید تا میزان محو شدن بیشتر شود.
هایلایت (Highlights): این گزینه به شما کمک میکند تا شدت هایلایتها را در تصویر خود کنترل کنید. کشیدن انتخابگر به سمت چپ، هایلایتهای تصویر شما را تیره میکند در حالی که با کشیدن انتخابگر به سمت راست، هایلایتهای تصویر شما روشن میشود.
سایهها (Shadows): این گزینه به شما کمک میکند تا شدت سایهها را در تصویر خود کنترل کنید. کشیدن انتخابگر به سمت چپ، سایههای تصویر شما را تیره میکند در حالی که با کشیدن انتخابگر به سمت راست، سایههای تصویر شما روشن میشود.
عکس نوشته (Vignette): گوشههای تصویر را تیره میکند و یک شکل دایرهای در مرکز باقی میماند. انتخابگر را تا انتها به سمت راست بکشید تا دراماتیکترین عکس نوشته را داشته باشید.
تغییر شیب (Tilt Shift): این گزینه به محو شدن لبههای تصویر به صورت شعاعی یا خطی کمک میکند و تمرکز را به جزئیات در مرکز تصویر جلب میکند.
تیز کردن (Sharpen): این گزینه به وضوح به جزئیات خاصی از تصویر کمک میکند و ظاهری دراماتیک به عناصر ظریفتر در عکس میبخشد.
بعد از انجام تغییرات مورد نظر خود و برای رفتن به مرحله بعد فقط باید روی دکمه فلش در گوشه بالا سمت راست کلیک کنید.
6- عنوان پست خود را تایپ کنید
خلاق باشید و یک کپشن یا عنوان زیبا و جالب برای پست خود بنویسید تا با عکس منتشر شده هماهنگ باشد. از آنجایی که متن میتواند به بهینهسازی پست شما در جستجوی اینستاگرام کمک کند، نوشتن این بخش برای شما مفید خواهد بود.
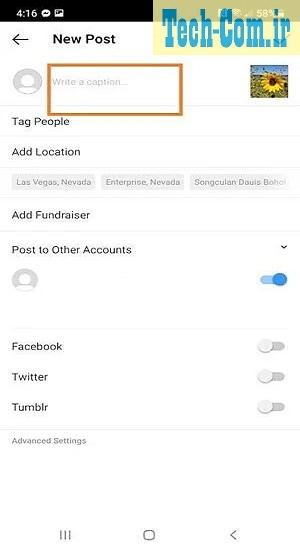
7- از هشتگها برای بهینهسازی پست استفاده کنید
با قابلیت جستجوی اینستاگرام، کاربران میتوانند با هشتگ پست شما را پیدا کنند. بنابراین، باید حتما هشتگهای مرتبط را در کپشن خود بنویسید. اگر فردی هشتگی را که در کپشن خود قرار دادهاید جستجو کند، ممکن است پست شما و سایر مواردی را که شامل همان هشتگ هستند را پیدا کند.
8- دوستان خودتان را تگ کنید.
آیا میخواهید دوست شما یا دنبال کنندگان آنها عکسی را که شما ارسال کردهاید ببینند، در نتیجه باید آنها را تگ کنید.
در صفحه پست، میتوانید روی گزینه تگ افراد (Tag People) کلیک کنید تا سایر اکانتهای اینستاگرام را در پست خود تگ کنید. از طرف دیگر، میتوانید نام کاربری آنها را با علامت @ در عنوان خود قرار دهید.
9- موقعیت مکانی خود را اضافه کنید.
اگر در یک مکان سرگرمکننده یا در یک رویداد خاص هستید و نمیخواهید اطلاعات آن را در عنوان خود بگنجانید، میتوانید این کار را با ثبت موقعیت مکانی انجام بدهید. در صفحه پست، روی گزینه افزودن موقعیت مکانی (Add Location) ضربه بزنید تا بتوانید یک مکان را روی تصویر خود قرار دهید. این کار باعث میشود افراد پست شما را راحتتر پیدا کنند.
وقتی تصویر یا ویدیویی را با مشخص کردن یک مکان پست میکنید، نام آن مکان بین نام شما و بلوک محتوا در فید نمایش داده میشود.
10- ایموجیها
ایموجیها سرگرم کننده هستند و میتوانند عنوان شما را چشم نوازتر کنند. اگر چند ایموجی مرتبط با پست خودتان را میشناسید، آنها را در قسمت زیرنویس بچسبانید. به عنوان مثال، اگر در حال ارسال یک عکس تعطیلات هستید، میتوانید یک درخت نخل، یا یک هواپیما برای نشان دادن پرواز شما به جایی اضافه کنید.
در ارسال ایموجی زیاده روی نکنید و ایموجی ها را فقط به خاطر ارسال آنها ارسال نکنید. اگر یک ایموجی بولینگ را همراه با عکسی از یک ساحل پست کنید، واضح است که برای مردم منطقی نخواهد بود. به طور مشابه، اگر 20 ایموجی را ارسال کنید که ارتباط ضعیفی با یک پست دارند، ممکن است فقط دنبال کنندگان خود را آزار دهید و در عین حال باعث نا امیدی آنها شوید.
11- پست مورد نظر را در سایر شبکههای اجتماعی به اشتراک بگذارید
در نهایت، اگر میخواهید محتوای خود را در سایر شبکههای اجتماعی (مانند فیسبوک یا توییتر) به اشتراک بگذارید، به سادگی نوار را از چپ به راست بلغزانید.
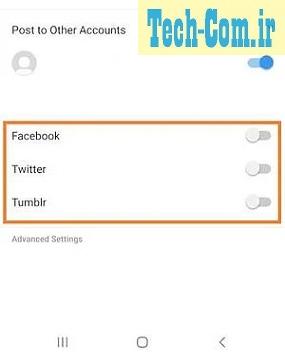
در انتها بعد از آماده شدن پست روی گزینه اشتراک گذاری (Share) در بالا سمت راست کلیک کنید.
12- پیش نویس های ذخیره شده اینستاگرام
اگر آماده نیستید پست را ارسال کنید، میتوانید آن را در بخش پیشنویسهای ذخیره شده اینستاگرام، ذخیره کنید. به سادگی به مرحله فیلتر کردن و ویرایش برگردید، روی فلش عقب در بالا سمت چپ ضربه بزنید و گزینه ذخیره پیشنویس (Save Draft) را انتخاب کنید.
13- پست را ویرایش کنید
اشتباهات تایپی برای همه اتفاق میافتد. اگر به تازگی چیزی پست کردید و متوجه یک اشتباه املایی شدید، وحشت نکنید. به سادگی روی نماد سه نقطه که در سمت راست در مقابل نام شما ظاهر میشود ضربه بزنید، سپس روی گزینه ویرایش (Edit) ضربه بزنید.
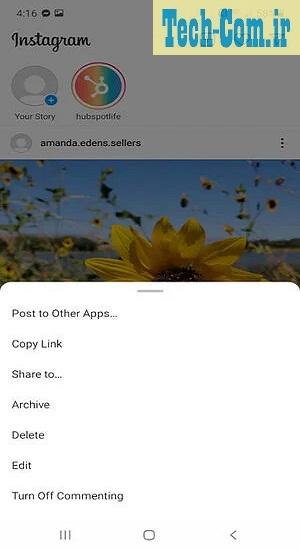
اکنون که میدانید چگونه در اینستاگرام پست ارسال کنید، میتوانید شروع به تولید محتوا برای پلتفرم خود کنید و با مخاطبان خود ارتباط برقرار کنید. اگر شما یک کسب و کار یا برند هستید، باید یک استراتژی قوی برای به دست آوردن تعامل و آگاهی با دنبالکنندگان خود داشته باشید.
ارسال نظر یا کامنت توسط گوشی
بعد از یادگیری نحوه پست گذاشتن در اینستاگرام بهتر است نحوه کامنت گذاری هم یاد بگیرید.
1- ابتدا با ضربه زدن بر روی نماد این برنامه، وارد برنامه اینستاگرام شوید.
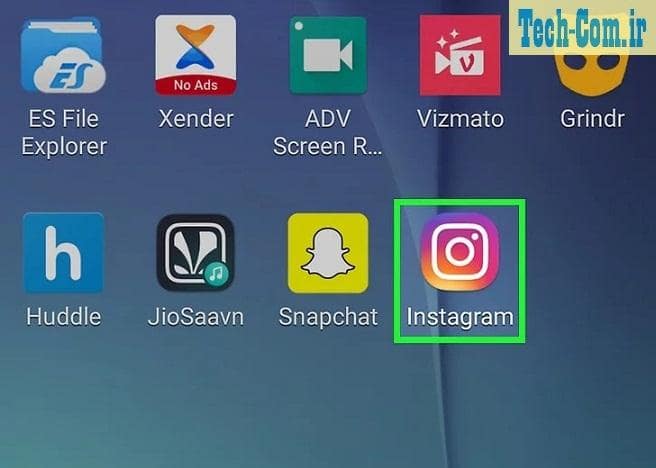
2- پست مربوط به عکس یا ویدیویی که میخواهید درباره آن نظر بدهید را باز کنید. از طریق فید صفحه اصلی خود به پایین اسکرول کنید تا پستی را که می خواهید در آن نظر بگذارید را پیدا کنید. همچنین میتوانید روی نوار جستجو در بالای صفحه ضربه بزنید و نام کاربر را وارد کنید. یک راه دیگر این است که اگر میدانید چه کسی عکس یا ویدیو مورد نظر را پست کرده است، به نمایه او بروید.
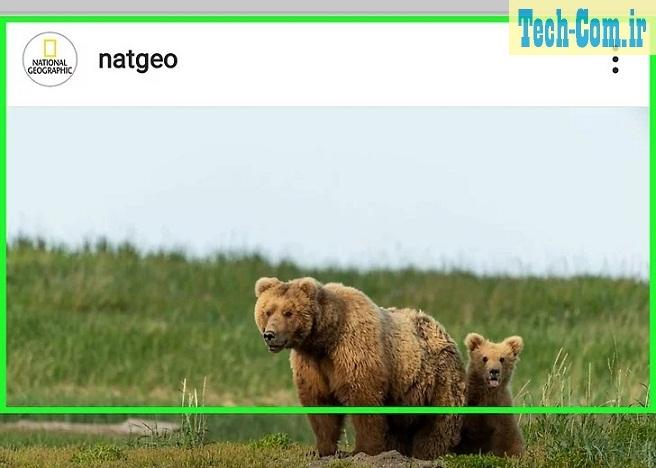
3- روی نماد حباب گفتار ضربه بزنید. این نماد زیر عکس یا ویدیویی است که میخواهید درباره آن نظر بدهید. با انجام این کار کادر مربوط به نظرات باز میشود.
اگر شخصی که عکس یا ویدیو را پست کرده است بخش نظرات را غیرفعال کرده باشد، نمیتوانید در اینجا نظری ارسال کنید.
اگر میخواهید به یک نظر موجود پاسخ دهید، روی نظری که میخواهید به آن پاسخ دهید ضربه بزنید و سپس روی گزینه پاسخ (Reply) ضربه بزنید.

4- نظر خود را تایپ کنید. این کار را باید در کادر متنی در پایین صفحه انجام بدهید.
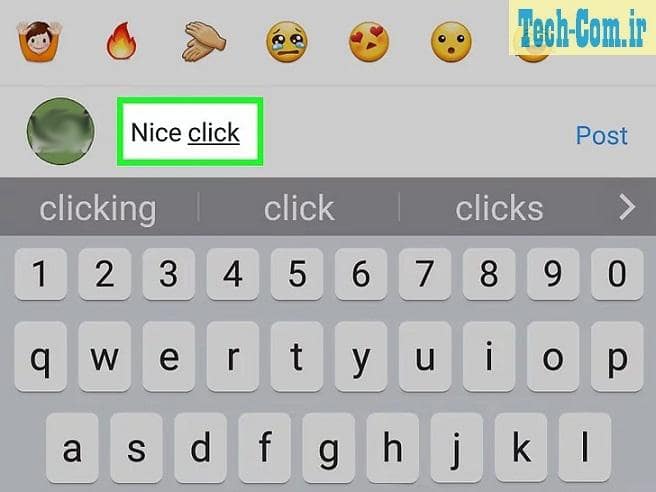
5- سپس روی گزینه ارسال (Post) ضربه بزنید. این گزینه در سمت راست کادر متن قرار دارد. با انجام این کار نظر شما برای ایجاد کننده پست و هر یک از دنبالکنندگان آنها ارسال میشود تا ببینند.
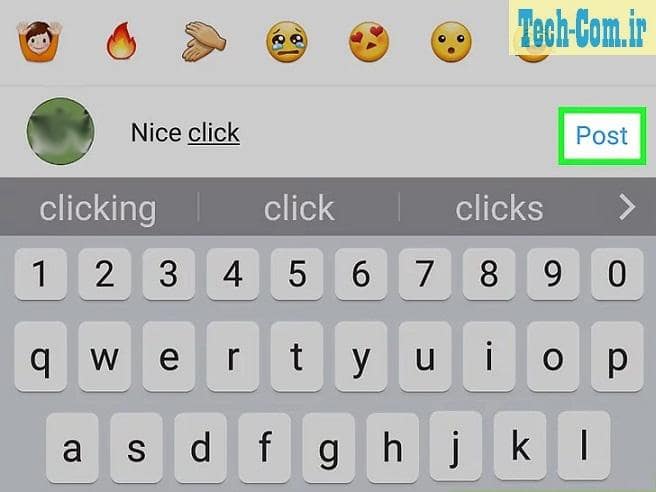
نحوه پست گذاشتن در اینستاگرام از طریق کامپیوتر
در این بخش ما نحوه پست گذاشتن در اینستاگرام توسط مرورگر را به شما آموزش می دهیم.
1- با استفاده از مرورگر دسکتاپ خود به سایت اینستاگرام (https://www.instagram.com) بروید. صفحه ورود به اینستاگرام باز خواهد شد.
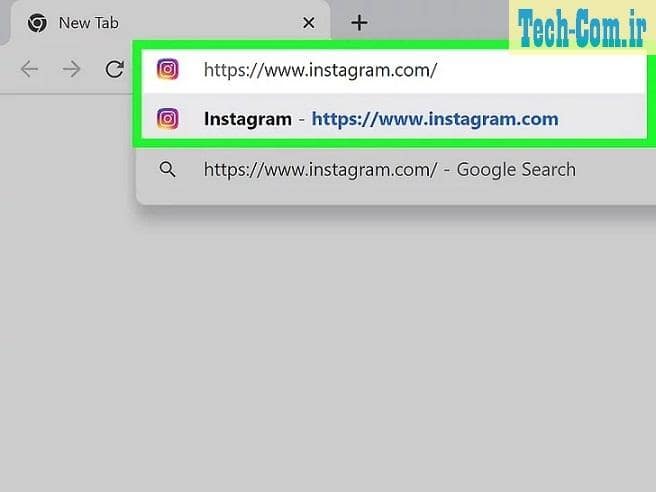
2- اطلاعات کاربری و رمز عبور خود را وارد کرده و روی دکمه ورود (Log in) کلیک کنید.
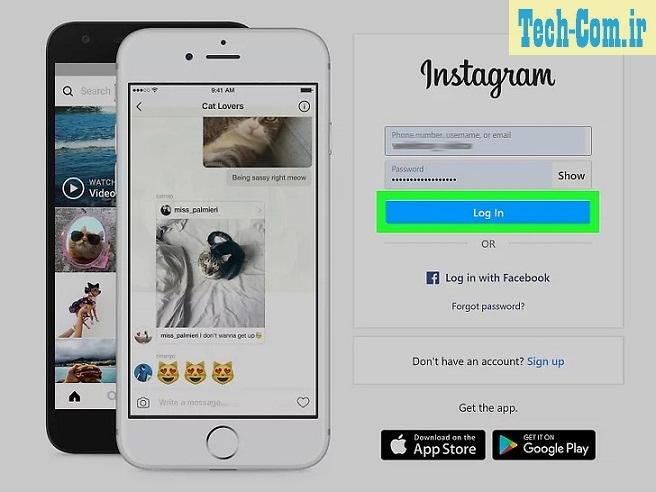
3- بر روی نماد بعلاوه (+) در سمت راست بالای صفحه کلیک کنید. یک صفحه پاپ آپ روی صفحه نمایش شما ظاهر می شود.
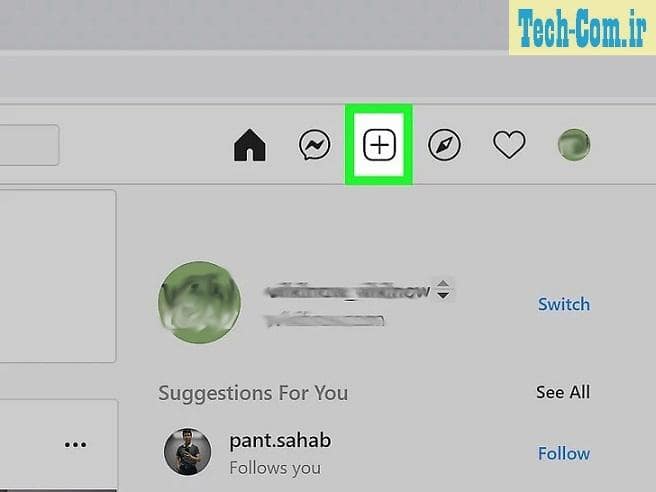
4- بر روی دکمه انتخاب از کامپیوتر (Select From Computer) کلیک کنید. با این کار در ویندوز یک پنجره فایل اکسپلورر (File Explorer) و در مک یک پنجره پیدا کننده (Finder) در کامپیوتر باز میشود.
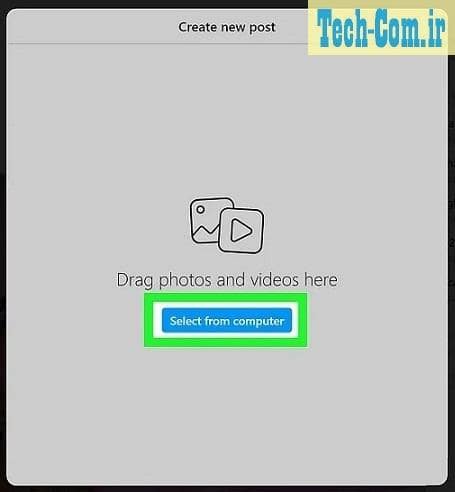
5- روی عکسی که میخواهید در اینستاگرام آپلود شود کلیک کنید.

6- سپس روی گزینه باز کردن (Open) کلیک کنید. این گزینه در گوشه سمت راست پایین پنجره قرار دارد. این کار عکس را در سایت اینستاگرام آپلود میکند.
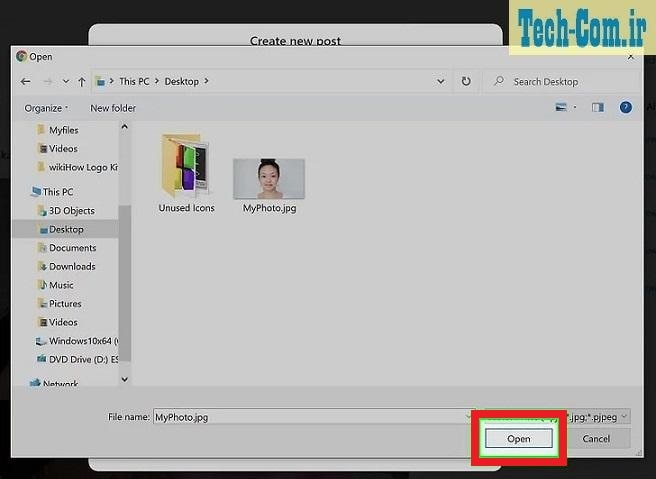
7- در این مرحله باید یک فیلتر انتخاب کنید. برای رفتن به منوی فیلتر، باید روی دکمه بعدی (Next) کلیک کنید. سپس روی فیلتری که میخواهید استفاده کنید کلیک کنید. اگر میخواهید تصویر خود را ویرایش کنید، کافی است روی گزینه تنظیم (Adjustment) در کنار گزینه فیلتر (Filters) کلیک کنید.
این مرحله کاملا اختیاری است، بنابراین اگر نمیخواهید از فیلتر استفاده کنید، آن را رد کنید.
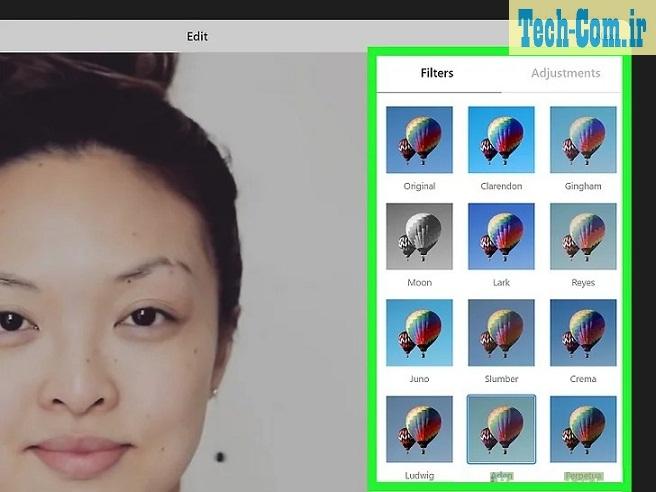
8- در مرحله بعد روی گزینه بعد (Next) کلیک کنید. این گزینه یک دکمه آبی در سمت راست بالای صفحه پست جدید است.

9- روی فیلد، متن زیرنویسی بنویسید (Write a Caption) کلیک کنید، سپس توضیحی را برای عکس خود تایپ کنید.
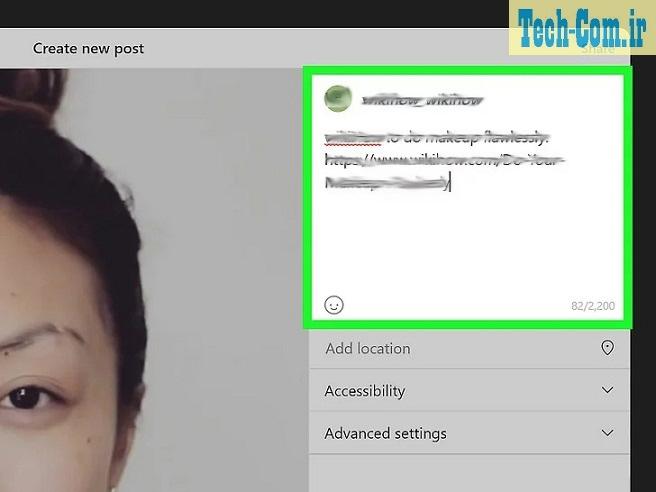
10- مکان را به پست خود اضافه کنید. برای این کار روی گزینه افزودن مکان (Add Location) کلیک کنید. سپس نام مکان را تایپ کنید و مکان خود را از میان پیشنهادات ارائه شده توسط اینستاگرام انتخاب کنید. همچنین میتوانید از انجام این مرحله نیز صرف نظر کنید.

11- در انتها روی گزینه به اشتراک گذاشتن (Share) کلیک کنید. این گزینه یک دکمه آبی در سمت راست بالای صفحه است. بعد از زدن این دکمه عکس مورد نظر در صفحه اینستاگرام شما منشر خواهد شد.

ارسال نظرات در کامپیوتر
1- در کامپیوتر با یک مرورگر به سایت اینستاگرام به نشانیhttps://www.instagram.com بروید. اگر وارد شده باشید، صفحه اصلی اینستاگرام شما باز میشود. اگر از قبل وارد حساب خود نشده باشید، قبل از ادامه کار باید آدرس ایمیل (یا نام کاربری یا شماره تلفن) و رمز عبور خود را وارد کنید.
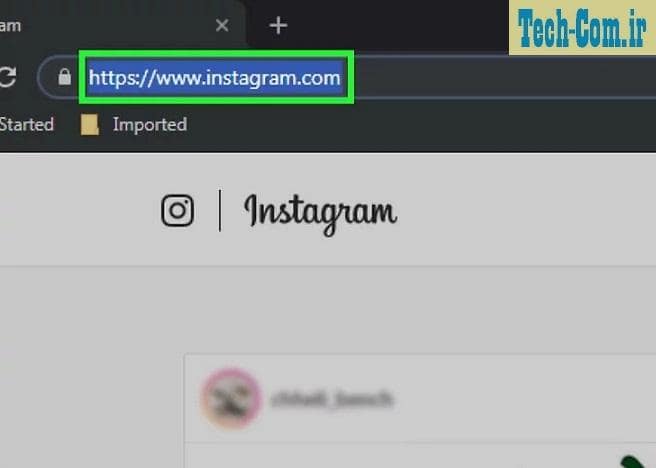
2- در فید اینستاگرام خود به پایین اسکرول کنید تا پستی را که میخواهید برای آن نظر ارسال کنید را پیدا کنید. اگر میدانید چه کسی عکس یا ویدیو را پست کرده است، میتوانید روی نوار جستجو در بالای صفحه کلیک کنید، نام او را تایپ کنید و وقتی تصویر پروفایل آن شخص ظاهر شد برای رفتن به صفحهاش، روی نام او کلیک کنید.
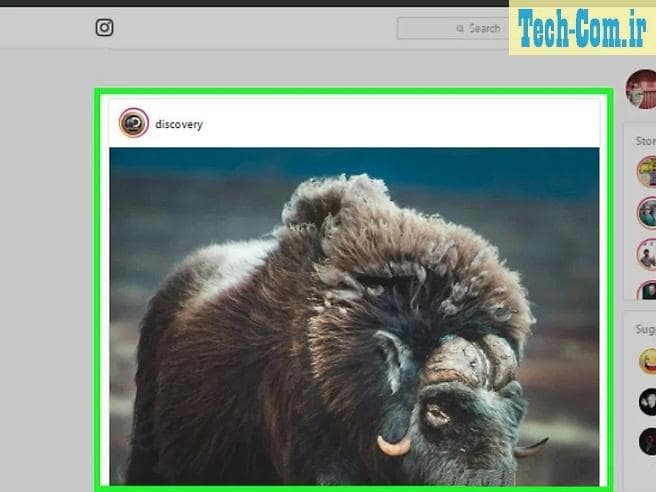
3- روی نماد حبابشکل مربوط به گفتار کلیک کنید. این نماد زیر پست مورد نظر قرار دارد. با کلیک بر روی این نماد به قسمت نظرات هدایت میشوید.
اگر شخصی که عکس یا ویدیو را پست کرده است بخش نظرات را غیرفعال کرده باشد، نمیتوانید در اینجا نظری ارسال کنید.
باید بدانید که شما نمی توانید به نظرات داده شده از طریق کامپیوتر پاسخ دهید.

4- نظر خود را در کادر متنی تایپ کنید. شما با کلیک کردن بر روی نماد حباب گفتار، به این کادر دسترسی پیدا می کنید.
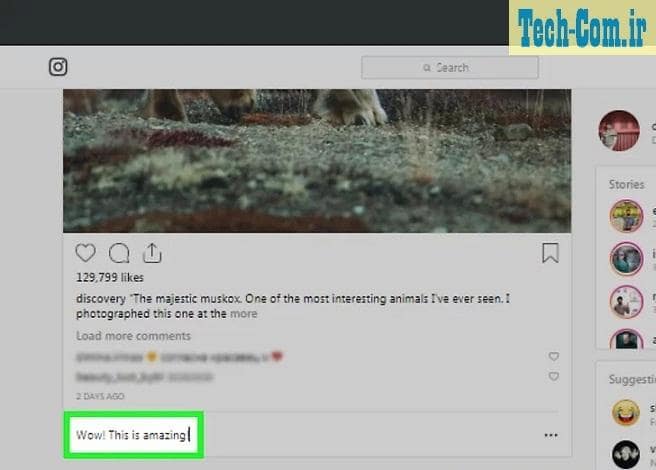
5- بعد از تایپ نظر فقط کافی است که کلید Enter را فشار دهید. این کار باعث می شود که نظر شما برای فردی که این پست را ارسال کرده و همه دنبالکنندگان آن ارسال شود.

در بخش بعد نحوه پست گذاشتن در اینستاگرام توسط برنامه اینستاگرام موجود در ویندوز 10 را به شما آموزش میدهیم.
نحوه پست گذاشتن در اینستاگرام از طریق برنامه اینستاگرام ویندوز 10
1- برنامه اینستاگرام در هر کامپیوتری که از ویندوز 10 استفاده میکند در دسترس است. در ابتدا شما باید بخش فروشگاه مایکروسافت (Microsoft Store) را باز کنید، سپس موارد زیر را انجام دهید:
- روی دکمه جستجو کلیک کنید.
- کلمه اینستاگرام (instagram) را تایپ کنید.
- در منوی کشویی ظاهر شده روی کلمه Instagram کلیک کنید.
- سپس روی کلمه گرفتن (Get) در سمت چپ صفحه کلیک کنید.
- منتظر اعلان پایان نصب اینستاگرام باشید.
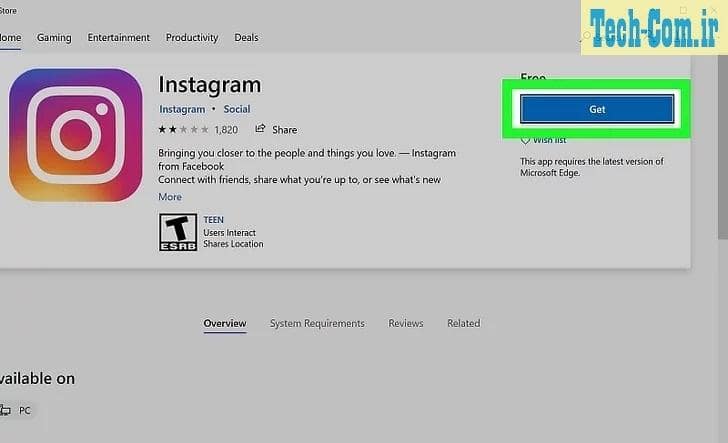
2- برنامه اینستاگرام را باز کنید. روی دکمه راه اندازی (Launch) در پنجره فروشگاه کلیک کنید یا کلمه اینستاگرام (Instagram) را در بخش شروع (Start) تایپ کنید و سپس روی کلمه Instagram در بالای نتایج جستجو کلیک کنید.
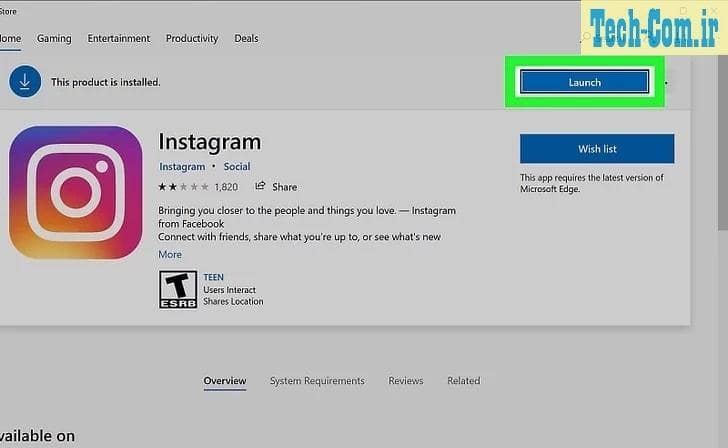
3- وارد اکانت اینستاگرام خود شوید. در صورت درخواست روی دکمه ورود کلیک کنید، سپس آدرس ایمیل اینستاگرام (یا نام کاربری، یا شماره تلفن) و رمز عبور خود را وارد کنید و در نهایت کلیدEnter را فشار دهید. با این کار وارد اپلیکیشن اینستاگرام روی کامپیوترتان میشوید.
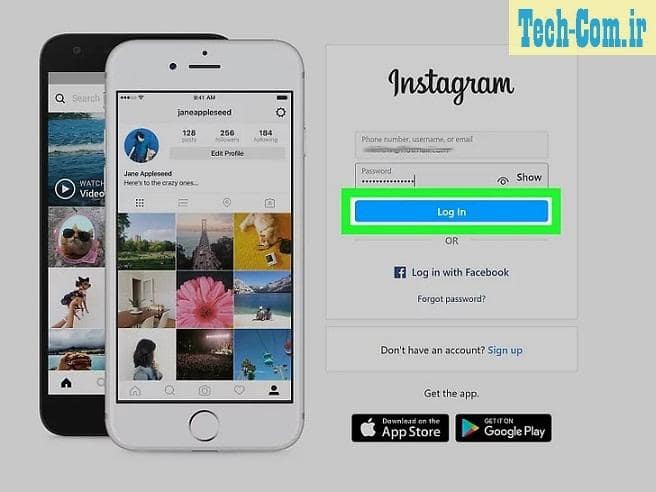
4- بر روی نماد بعلاوه (+) کلیک کنید. این نماد در بالای پنجره اینستاگرام قرار دارد.

5- روی دکمه رول دوربین (Camera Roll) کلیک کنید. این گزینه در بالای پنجره اینستاگرام قرار دارد. سپس یک منوی کشویی ظاهر میشود.
اگر میخواهید با استفاده از وبکم داخلی خود عکس یا ویدیو بگیرید، میتوانید با کلیک کردن روی دکمه دایرهای Capture عکس یا ویدیوی خود را بگیرید و سپس از سه مرحله بعدی رد شوید.
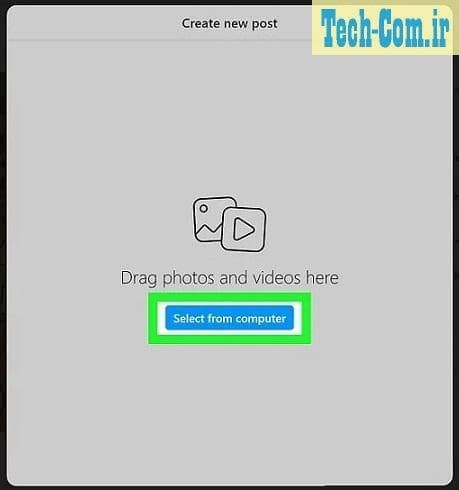
6- بر روی یکی از پوشههای موجود در منوی کشویی کلیک کنید تا به پوشهای که در آن عکس دارید بروید.

7- یک عکس را به دلخواه خود انتخاب کنید. اگر میخواهید چندین مورد را به طور همزمان اضافه کنید، روی گزینه انتخاب چندگانه (SELECT MULTIPLE) کلیک کنید و سپس میتوانید حداکثر 10 عدد عکس یا ویدئو را انتخاب کنید.
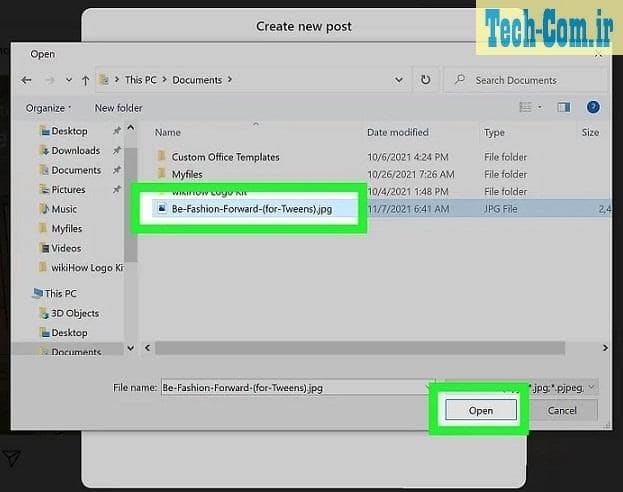
8- سپس روی گزینه بعدی (Next) کلیک کنید. این گزینه در گوشه سمت راست بالای پنجره اینستاگرام قرار دارد.

9- در این مرحله باید یک فیلتر را انتخاب کنید. برای انجام این کار، روی یکی از کاشیهای فیلتر در پایین پنجره کلیک کنید.
اگر نمی خواهید از فیلتر برای عکس یا ویدیوی خود استفاده کنید، از این مرحله رد شوید.
میتوانید روی یک فیلتر دوبار کلیک کنید تا یک منو با یک نوار لغزنده باز شود. شما میتوانید آن را به سمت چپ بکشید تا میزان فیلتر استفاده شده در عکس یا ویدیوی خود را کاهش دهید.

10- روی گزینه بعدی (Next) کلیک کنید. این گزینه در گوشه سمت راست بالای پنجره قرار دارد.
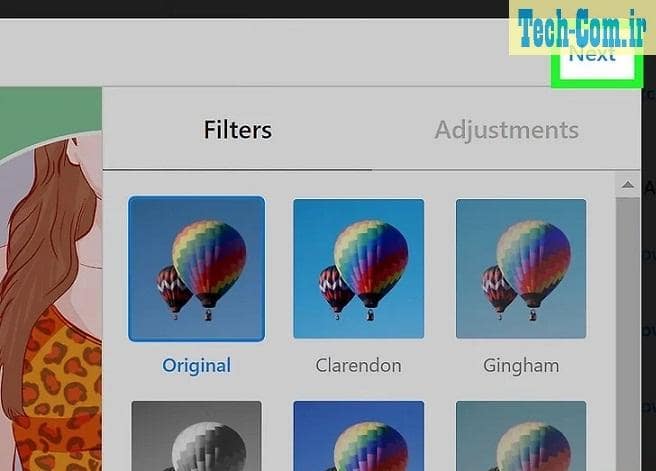
11- در این بخش باید یک عنوان (caption) به پست خود اضافه کنید. برای این کار روی قسمت متن در بالای فرم کلیک کنید، سپس عنوانی را که میخواهید استفاده کنید، تایپ کنید.
همچنین میتوانید با کلیک بر روی گزینه برچسب افراد (Tag People)، و کلیک بر روی عکس و انتخاب دوستان خودتان، دوستان اینستاگرام را در این عکس یا ویدیو تگ کنید.
برای افزودن برچسب موقعیت مکانی (location tag) به عکس، روی گزینه افزودن مکان (Add Location) کلیک کنید. سپس یک مکان را انتخاب کنید.

12- در انتها روی گزینه به اشتراک گذاشتن (Share) کلیک کنید. این گزینه در گوشه سمت راست بالای پنجره قرار دارد. با انجام این کار، عکس(ها)/فیلم(های) شما در صفحه اینستاگرام شما منتشر میشود.

13- با انجام موارد زیر میتوانید نظرات خود را در مورد پست شخصی در برنامه اینستاگرام ویندوز 10 ارسال کنید:
- روی نماد حباب گفتار در زیر یک پست کلیک کنید.
- در صورت تمایل به پاسخ، روی گزینه پاسخ (Reply) زیر نظرات آن پست کلیک کنید.
- متن نظر خود را وارد کنید.
- روی گزینه ارسال (Post) در سمت راست کادر متن کلیک کنید.
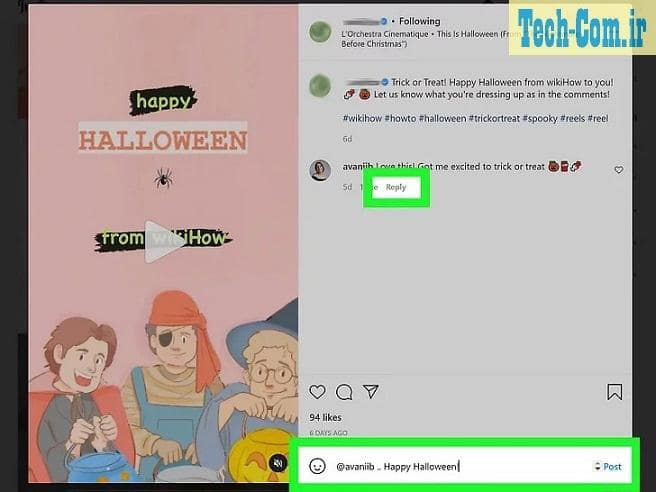
نکته پایانی: پست کردن محتوای دیگران به عنوان محتوای شما میتواند باعث مسدود شدن حساب شما شود.