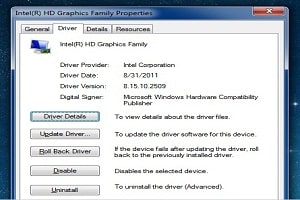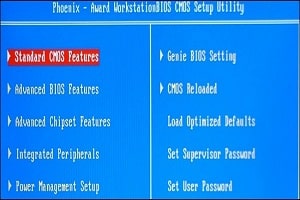اصولا نباید بایوس خود را به روز رسانی (آپدیت) کنید، اما گاهی اوقات لازم است. در اینجا روش چگونگی بررسی نسخه بایوس کامپیوتر شما و همچنین نصب نسخه جدید BIOS بر روی مادربرد با بیشترین سرعت و امنیت ممکن آورده شده است. نکته بسیار مهمی که باید بدانید تا در خواندن این مقاله دچار مشکل نشوید این است که به فرایند به روز رسانی (آپدیت) بایوس اصطلاحا Flash کردن آن میگویند.
هنگام به روز رسانی (آپدیت) بایوس خود بسیار مراقب باشید. اگر کامپیوتر شما در طی مراحل هنگ کند یا خراب شود، ممکن است سیستم عامل BIOS یا UEFI شما خراب شود. این اتفاق باعث میشود کامپیوتر شما غیر قابل بوت شود.
چگونه میتوانید نسخه فعلی بایوس خود را در ویندوز بررسی کنید
نسخه بایوس کامپیوتر شما در منوی تنظیمات بایوس نمایش داده میشود. اما برای بررسی شماره نسخه نیازی به راهاندازی مجدد نیست. روشهای مختلفی برای دیدن نسخه BIOS شما از داخل ویندوز وجود دارد. این روشها در کامپیوترهای شخصی با BIOS سنتی یا میانافزار جدیدتر UEFI کار میکنند.
نسخه BIOS خود را از طریق خط فرمان بررسی کنید
جهت بررسی نسخه BIOS خود از خط فرمان، Start را بزنید، کلمهcmd را در کادر جستجو تایپ کنید و سپس روی نتیجه یعنی گزینه cmd (Command Prompt) کلیک کنید. نیازی به اجرای این برنامه به عنوان مدیر (administrator) نیست.

دستور زیر را تایپ کنید (یا کپی (Copy) و جایگذاری (Paste) کنید)، سپس Enter را بزنید:
wmic bios get smbiosbiosversion
شماره نسخه BIOS یا میانافزار UEFI را در کامپیوتر فعلی خود مشاهده خواهید کرد.
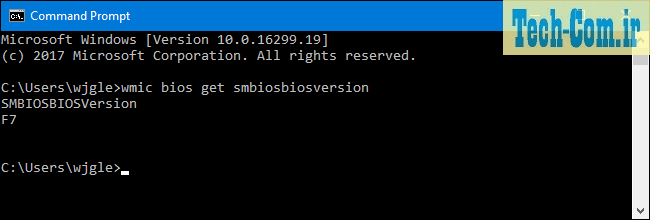
با استفاده از پنل اطلاعات سیستم، نسخه BIOS خود را بررسی کنید
همچنین میتوانید شماره نسخه BIOS خود را در پنجره System Information پیدا کنید. در ویندوز 7 ، 8 یا 10، کلیدهای ترکیبی Windows + R را بزنید. سپس کلمه msinfo32 را در کادر Run تایپ کنید و بعد Enter را بزنید.

شماره نسخه BIOS در پنجره خلاصه سیستم نمایش داده میشود. به قسمت نسخه / تاریخ BIOS نگاه کنید.

چگونه بایوس خود را به روز رسانی کنیم
مادربردهای مختلف از برنامهها و روشهای مختلفی استفاده میکنند. باید بدانید که در اینجا به همه انواع این دستورالعملهای متنوع پرداخته نشده است. با این حال، روش استفاده از فرآیند کلی یکسانی که در همه مادربردها قابل انجام است در این مقاله آورده شده است.
ابتدا به وب سایت سازنده مادربرد بروید و صفحه بارگیری یا پشتیبانی مدل خاص مادربرد خود را پیدا کنید. شما باید لیستی از نسخههای موجود BIOS را همراه با هر گونه تغییر/ رفع اشکال در هر یک و تاریخ انتشار آنها مشاهده کنید. نسخهای را که میخواهید به آن به روز کنید بارگیری کنید. احتمالاً میخواهید جدیدترین نسخه BIOS را بگیرید. مگر اینکه نیاز خاصی به نسخه قدیمی داشته باشید.

به وب سایت سازنده کامپیوتر مراجعه کرده و مدل کامپیوتر را جستجو کرده و به صفحه بارگیری آن نگاه کنید. هر گونه بهروزرسانی BIOS را در آنجا پیدا خواهید کرد.

فایل دانلودی برایBIOS شما احتمالاً در یک فایل آرشیوی (معمولاً در یک فایلZIP ) قرار دارد. محتویات آن پرونده را استخراج کنید. در داخل آن فایل، نوعی فایل BIOS پیدا خواهید کرد. در تصویر زیر فایل بایوسE7887IMS.140 نشان داده شده است.
فایل آرشیوی همچنین باید حاوی یک فایل README باشد که شما را با طرز بهروزرسانیBIOS جدید راهنمایی میکند. شما باید این فایل را برای دستورالعملهایی که به طور خاص برای سختافزار شما اعمال میشود بررسی کنید. اما ما سعی خواهیم کرد اصول مربوط به همه سختافزارها را در اینجا بیان کنیم.

بسته به مادربرد و آنچه که پشتیبانی میکند، باید یکی از چندین نوع ابزارBIOS را انتخاب کنید. فایل README موجود برای بهروزرسانی BIOS باید گزینه ایده آل را برای سختافزار شما پیشنهاد دهد.
برخی از تولیدکنندگان گزینه BIOS-flashing را مستقیماً در BIOS خود یا به عنوان گزینه ویژه همراه با فشار دادن یک کلید خاص در هنگام راهاندازی کامپیوتر ارائه میدهند. شما فایل BIOS را در درایو USB کپی کنید. کامپیوتر خود را دوباره راهاندازی کرده و سپس وارد صفحه BIOS یا UEFI شوید. از آنجا، گزینه به روزرسانی BIOS را انتخاب کنید، سپس پرونده BIOS را که روی درایو USB قرار دادهاید را جهت بهروزرسانی بایوس انتخاب کنید.
هنگام بوت شدن کامپیوتر، معمولاً با فشار دادن کلید مناسب به صفحه BIOS دسترسی پیدا میکنید. این صفحه اغلب در هنگام راهاندازی روی صفحه نمایش داده میشود. همچنین در دفترچه مادربرد یا کامپیوتر شخصی شما نیز این کلید ذکر خواهد شد. کلیدهای رایج BIOS شامل Delete و F2 است. روند ورود به صفحه نصب UEFI میتواند کمی متفاوت باشد.

همچنین ابزارهای BIOS-flashing سنتی مبتنی بر DOS وجود دارد. هنگام استفاده از این ابزارها، یک درایو USB زنده DOS ایجاد میکنید و سپس برنامه BIOS-flashing و فایل BIOS را در آن درایو USB کپی میکنید. سپس کامپیوتر خود را مجدداً راهاندازی کرده و از درایو USB راهاندازی میکنید. در حداقل محیط DOS که پس از راهاندازی مجدد سیستم ظاهر میشود، شما دستور مناسب را اجرا میکنید. این دستور اغلب چیزی مانند flash.bat BIOS3245.bin است. این ابزار نسخه جدید BIOS را روی سیستم عامل جایگذاری میکند.
ابزار بهروزرسانی یا اصطلاحا Flashing Tool مبتنی بر DOS اغلب در بایگانی BIOS که از وب سایت سازنده بارگیری میکنید ارائه میشود. اگرچه ممکن است مجبور شوید آن را جداگانه بارگیری کنید. به دنبال فایلی با پسوند.bat یا .exe بگردید.
در گذشته، این فرایند با فلاپی دیسک و سیدی قابل بوت انجام میشد. ما یک درایو USB را توصیه میکنیم زیرا احتمالاً سادهترین روش در سختافزارهای مدرن است.

برخی از تولیدکنندگان ابزارهای فلش کردن (Flashing) مبتنی بر ویندوز را ارائه میدهند. شما با استفاده از آنها در دسکتاپ ویندوز بایوس خود را فلش کرده و سپس دوباره آن را راهاندازی میکنید. ما توصیه نمیکنیم از این موارد استفاده کنید و حتی بسیاری از تولیدکنندگانی که این ابزارها را ارائه میدهند در استفاده از آنها احتیاط میکنند. به عنوان مثالMSI در فایل README نسخه بهروزرسانی نمونه BIOS که بارگیری کردیم به شدت توصیه میکند از گزینه منوی مبتنی بر BIOS خود به جای برنامه مبتنی بر ویندوز خود استفاده کنید.
فلش BIOS از داخل ویندوز میتواند منجر به مشکلات بیشتری شود. تمام آن نرمافزارهایی که در پسزمینه اجرا میشوند میتواند باعث خرابی فرآیند و خراب شدن BIOS شما شود. مثلا برنامههای امنیتی که ممکن است هنگام نوشتن در BIOS کامپیوتر تداخل ایجاد کنند. هرگونه خرابی یا مسدود شدن سیستم ممکن است منجر به خرابی BIOS شود. ایمن بودن بهتر از تأسف است. در نتیجه توصیه میکنیم برای فلش BIOS خود از یک ابزار فلش کردن مبتنی بر BIOS استفاده کنید یا حداقل آن را در محیط DOS راهاندازی کنید.

پس از اجرای برنامه فلش کردنBIOS ، کامپیوتر خود را دوباره راهاندازی کنید و نسخه جدید BIOS یا میانافزار UEFI را بارگیری کنید. اگر نسخه جدید BIOS مشکلی دارد، ممکن است با بارگیری نسخه قدیمی از وب سایت سازنده و تکرار مراحل فلش کردن مشکل بر طرف شود.
مطالبی که شاید برای شما مفید باشد
حافظه پنهان پردازنده چگونه کار میکند و انواع آن (L1، L2 و L3) چیست؟
روش استفاده از ابزار Windows Event Viewer