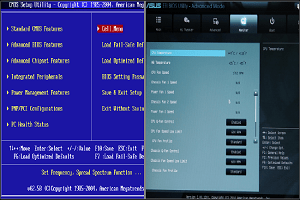کامپیوترهای شخصی جدید که دارای ویندوز 8 هستند دیگر از BIOS سنتی استفاده نمیکنند. ویندوز 8 مانند سیستم عامل Mac از میانافزار UEFI استفاده میکند. نحوه انجام کارهای معمول در این سیستم تغییر کرده است.
اگر علاقهمند هستید که چرا UEFI جایگزین BIOS شده است، نگاهی به نمای کلی تصویر شده ازUEFI و تفاوت آن با BIOS سنتی در این مقاله بیاندازید.
شما باید از طریق ویندوز به این گزینهها دسترسی پیدا کنید
به جای اینکه کامپیوترهای شخصی جدید چند ثانیه برای فشار دادن کلیدهای مختلف (مانند F2 که شما را به BIOS منتقل میکنند) منتظر بمانند و روند راهاندازی سریع آنها را به تأخیر بیاندازد، پس از راهاندازی در ویندوز شما به منوی گزینههای راهاندازی دسترسی خواهید داشت.
برای دسترسی به این منو، تنظیمات را باز کنید یا از سمت راست صفحه را بکشید و روی تنظیمات ضربه بزنید یا کلیدهای ترکیبی Windows Key + I را فشار دهید. گزینه Power را در قسمت تنظیمات کلیک کنید. سپس کلید Shift را فشار داده و نگه دارید و شروع مجدد را کلیک کنید. کامپیوتر شما در منوی گزینههای راهاندازی مجدد راهاندازی میشود.
توجه: اگر از ویندوز 10 استفاده میکنید میتوانید از فهرست شروع به منوی گزینههای قدرت (Power) بروید. فقط کافیست کلید شیفت (Shift) را نگه داشته و به همان روش گزینه راهاندازی مجدد (Restart) را کلیک کنید.

به تنظیمات سطح پایین UEFI دسترسی پیدا کنید
برای دسترسی به تنظیمات میان افزارUEFI ، که نزدیکترین حالت موجود به صفحهBIOS معمولی است، روی کاشی عیبیابی کلیک کنید، گزینههای پیشرفته را انتخاب کنید و تنظیمات میانافزار UEFI را انتخاب کنید. منظور از کاشی بخشی از ویندوز 10 است که نرمافزارها به صورت آیکنهای مربعی در کنار هم قرار گرفتهاند.
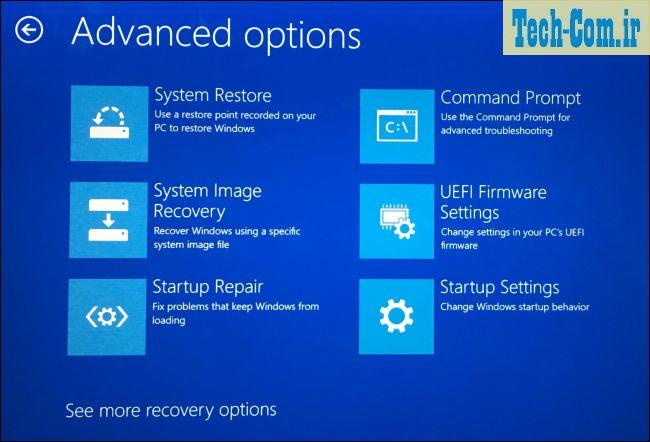
سپس بر روی گزینه Restart کلیک کنید و کامپیوتر شما مجدداً در صفحه تنظیمات میانافزارUEFI خود راهاندازی مجدد میشود.
در کامپیوترهای مختلف گزینههای مختلفی را در این مکان خواهید یافت. به عنوان مثال، فقط چند گزینه در Microsoft’s Surface Pro PC موجود است. اما گزینههای بیشتری احتمالاً در کامپیوترهای شخصی رومیزی در دسترس خواهند بود.

میانافزارUEFI بر روی کامپیوترهای جدید وجود دارد. اگر ویندوز 8 یا 10 را بر روی کامپیوتر قدیمی که به جای UEFI با BIOS کار میکند، نصب کنید، گزینه تنظیمات میانافزار UEFI را در اینجا نمیبینید. فقط باید به همان روشی که همیشه به BIOS دسترسی پیدا میکردید عمل کنید.
توجه داشته باشید که این گزینه یعنی گزینه boot menu ممکن است در همه کامپیوترهای دارای میانافزار UEFI وجود نداشته باشد. در برخی از کامپیوترهای شخصی که دارای ویژگی UEFI هستند، ممکن است مجبور شوید به روش دیگری به صفحه تنظیمات UEFI دسترسی پیدا کنید. اگر گزینه boot menu را در اینجا نمیبینید، مدارک کامپیوتر خود را برای پیدا کردن دستورالعملهای لازم بررسی کنید.
Secure Boot را غیرفعال کنید
صفحه تنظیمات UEFI به شما امکان میدهد Secure Boot را غیرفعال کنید. این یک ویژگی امنیتی مفید است که از حمله بدافزار به ویندوز یا دیگر سیستم عاملهای نصب شده جلوگیری میکند. با این حال، همچنین میتواند از بوت شدن و نصب سایر سیستم عاملها جلوگیری کند. این جلوگیری کردن میتواند شامل نسخههای لینوکس و نسخههای قدیمی ویندوز مانند ویندوز 7 باشد.
میتوانید Secure Boot را از صفحه تنظیمات UEFI در هر کامپیوتر شخصی دارای ویندوز 8 یا 10 غیرفعال کنید. شما از مزایای امنیتی پیشنهاد شده توسطSecure Boot چشم پوشی خواهید کرد. اما توانایی راهاندازی هر سیستم عاملی را که دوست دارید به دست خواهید آورد.
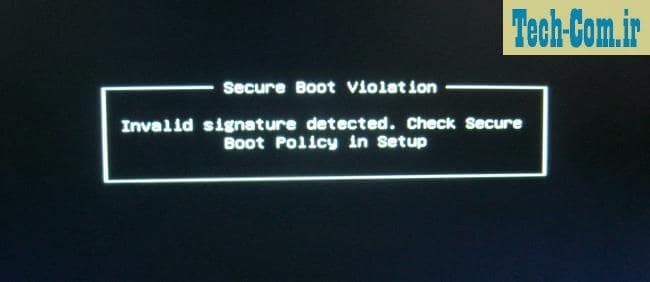
راه اندازی از رسانه قابل حمل
برای راهاندازی کامپیوتر از طریق رسانه قابل جابجایی، به عنوان مثال، راهاندازی درایو USB زنده لینوکس باید به صفحه گزینههای بوت دسترسی داشته باشید. گزینه Boot Device را انتخاب کرده و دستگاهی را که میخواهید از طریق آن بوت شوید را انتخاب کنید. بسته به سختافزار کامپیوتر، گزینههای مختلفی مانند درایوUSB ، درایوCD/DVD ، کارتSD ، راهاندازی شبکه و غیره را مشاهده خواهید کرد.
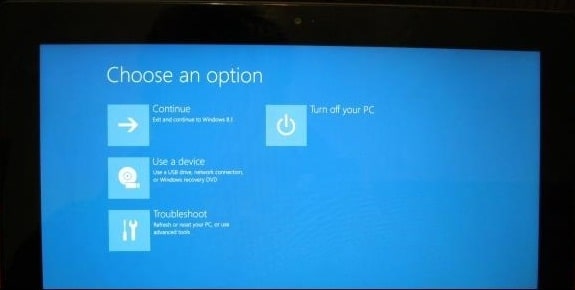
حالت BIOS قدیمی
بسیاری از کامپیوترها با میانافزار UEFI به شما امکان میدهند حالت سازگاری BIOS قدیمی را فعال کنید. در این حالت، میانافزار UEFI به جای میانافزار UEFI به عنوان BIOS استاندارد عمل میکند. این حالت میتواند به بهبود سازگاری با میانافزارهای قدیمیتر که با توجه به UEFI طراحی نشدهاند کمک کند. به عنوان مثال میتوان به ویندوز 7 اشاره کرد.
اگر کامپیوتر شخصی شما این گزینه را دارد، آن را در صفحه تنظیمات UEFI پیدا خواهید کرد. فقط در صورت لزوم باید این مورد را فعال کنید.
زمان سیستم را تغییر دهید
بایوس به طور کلی دارای یک ساعت داخلی است که زمان را نشان میدهد و به کاربران اجازه میدهد تا آن را از صفحه تنظیمات BIOS تغییر دهند. کامپیوترهای شخصی با UEFI هنوز دارای ساعتهای سختافزاری هستند که به همان روش کار میکنند. اما ممکن است در صفحه تنظیمات UEFI گزینهای برای کنترل این عملکرد به شما ارائه ندهند. این موضوع خیلی مهم نیست، هنگامیکه زمان را درسیستم عامل خود تغییر دهید به طور خودکار ساعت سیستم هم تغییر میکند.
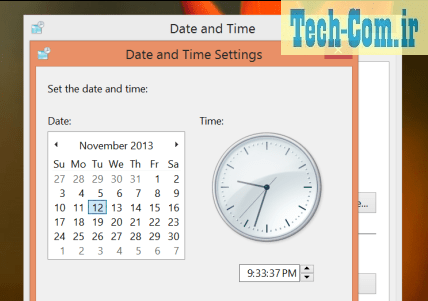
به اطلاعات سختافزار دسترسی پیدا کنید
صفحه تنظیمات UEFI شما ممکن است توانایی ارائه اطلاعات مربوط به سختافزار داخل کامپیوتر و دمای آن را داشته باشد یا نداشته باشد. اگر اینگونه نباشد، این مسئله خیلی مهم نیست. شما همیشه میتوانید این اطلاعات را با استفاده از یک ابزار اطلاعات سیستم در ویندوز، مانندSpeccy ، مشاهده کنید.
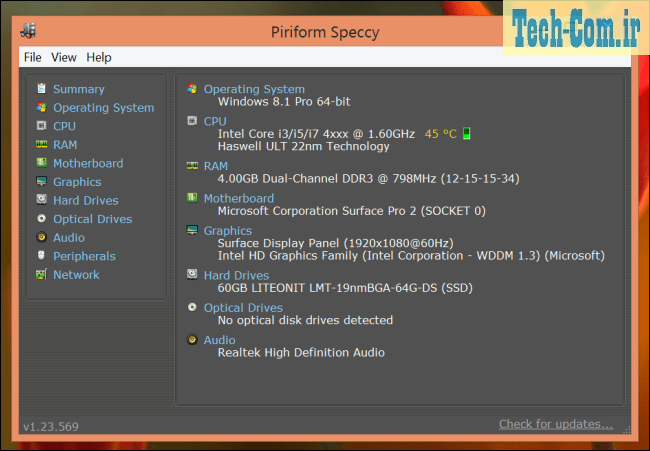
تنظیمات سختافزار را از طریق BIOS تغییر دهید
بایوس به طور سنتی تنظیمات مختلفی را برای سختافزار سیستم تغییر میدهد. این تنظیمات شامل اورکلاک کردن پردازنده با تغییر در ضرایب و تنظیمات ولتاژ، تغییر زمان حافظه جانبی (RAM)، پیکربندی حافظه ویدیویی و تغییر سایر تنظیمات مربوط به سختافزار و غیره است. این گزینهها ممکن است در میانافزار UEFI سختافزار شما وجود داشته باشند یا نداشته باشند. به عنوان مثال، در تبلت و لپتاپ، ممکن است هیچ یک از این تنظیمات را پیدا نکنید.
در حالی که روشهای دستیابی به صفحه تنظیمات UEFI و راهاندازی دستگاههای قابل جابجایی هر دو متفاوت است، ولی چیز دیگری تغییر نکرده است. همانطور که بایوسهای موجود در لپتاپهای معمولی گزینههای کمتری را در مقایسه با بایوسهای موجود در مادربردهای در نظر گرفته شده برای علاقهمندان به این مباحث ارائه میدهند، صفحه تنظیمات میانافزار UEFI در تبلتها گزینههای کمتری نسبت به کامپیوترهای رومیزی مجهز به UEFI ارائه میدهد.
مطالبی که شاید برای شما مفید باشد
کدام سرویسهای ویندوز را میتوانید با خیال راحت غیرفعال کنید
نحوه راهاندازی مجدد Windows Explorer.exe