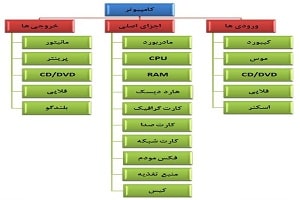درایورها چه هستند؟
به زبان بسیار ساده، درایورها برنامههای کامپیوتری هستند که به ویندوز و سایر برنامههای شما اجازه میدهند با یک دستگاه سختافزاری ارتباط برقرار کنند. کامپیوتر شما به صورت ذاتی نمیداند که چگونه از همه ویژگیهای کارت ویدیوی شما استفاده کند. برای این کار به یک درایور نیاز دارد. درست مثل برنامههای کامپیوتری که برای رفع اشکالها و افزودن ویژگیها، بستههای سرویس و به روز رسانی (آپدیت) دارند، درایورها نیز این کار را میکنند.
چه زمانی باید درایورها را به روز رسانی (آپدیت) کنید؟
قانون: آنچه را که خراب نشده دستکاری نکنید.
اگر با دستگاهی مشکلی دارید، باید به فکر ارتقا درایورها باشید. اگر به دنبال افزایش سرعت هستید، به روز رسانی (آپدیت) درایورهای خود به جدیدترین نسخه باعث بدست آوردن یک سرعت جادویی نمیشود. اما نیاز به ارتقا یک کامپیوتر کند آن هم به طور ناگهانی را برطرف میکند. اگر یک نسخه درایور را ارتقا میدهید، به احتمال زیاد تنها در مواردی که بهروزرسانی هایی وجود دارد آنها را بهروز میکند. ارتقاء یک درایور میتواند باعث رفع مشکلات خاص و شاید هم افزایش بسیار جزئی عملکرد قطعه سختافزاری بشود. احتمال خراب کردن بیشتر از هر چیز دیگری است. بنابراین اگر همه چیز در کامپیوتر شخصی شما کاملاً خوب کار میکند، میتوانید قسمت عمدهای از به روز رسانیهای درایورها را نادیده بگیرید.
البته یک استثنا قابل توجه در این قانون وجود دارد. اگر میخواهید عملکرد بخشی از سیستم خود را بهبود ببخشید، باید مطمئن شوید که درایورهای کارت گرافیک شما با استفاده از درایورهای سازنده به روز رسانی میشوند. شما احتمالاً میخواهید چیپست، کارت شبکه و کارتهای صدا هم به همان اندازه به روز رسانی شوند. تغییر درایورهای داخلی ویندوز کارت گرافیک به درایورهای رسمی NVidia یا ATI / AMD باعث تفاوت زیادی میشود. بهروز نگه داشتن آنها میتواند سرعت سیستم را زیادتر کند.
اساساً، اگر کارت گرافیک AMD/ATI یا NVidia دارید و از درایورهای داخلی ویندوز استفاده میکنید، زمان بسیار خوبی برای تعویض درایورها است. در غیر این صورت، اکثر افراد میتوانند از روند به روز رسانی کاملاً بگذرند. منظور از درایور داخلی ویندوز حالتی است که هنگام نصب ویندوز خود ویندوز کارت گرافیک یا بقیه سختافزار را شناسایی میکند و دیگر نیاز به نصب درایور سختافزارها نیست.
کدام درایورها را باید به روز رسانی کنید؟
قانون: از درایورهای مناسب استفاده کنید، نه فقط از جدیدترین آنها.
هنگامی که برای اولین بار یک کامپیوتر شخصی جدید دریافت میکنید، ویندوز کامپیوتر قدیمی را دوباره نصب میکنید یا یک کامپیوتر شخصی جدید سرهم میکنید، در این موارد میخواهید مطمئن شوید که از درایورهای صحیح استفاده میکنید. در این شرایط شما مجبور نیستید دائماً درایورها را به جدیدترین نسخه بهروز کنید. یا وقتی میتوانید از درایورهای اصلی استفاده کنید دیگر لازم نیست از برخی درایورهای عمومی استفاده کنید. به عنوان مثال: درایورهای کارت گرافیک موجود در ویندوز به ندرت شامل تمام ویژگیهای درایورهایی هستند که میتوانید از NVidia یا AMD/ATI بارگیری کنید. قطعاً درایورهای ویندوز با همان سرعت کار نخواهند کرد.
وقتی میتوانید به راحتی به صورت دستی درایورهای مناسب را انتخاب و نصب کنید دیگر لازم نیست از برخی به روز رسانیها به صورت اتوماتیک استفاده کنید.
اگر از کامپیوتر یا لپ تاپ نو استفاده میکنید و ویندوز را به صورت دستی نصب نکرده اید، احتمال اینکه اکثر درایورهای شما از درایورهای تأیید شده توسط سازنده باشد بسیار زیاد است. این موارد شامل چیپست، مادربرد، کارت صدا و مواردی از این دست است. همچنین یک شانس خوب برای داشتن یک کارت گرافیک آنبرد عالی وجود دارد. بهترین حالت برای شما این است که با رفتن به سایت سازنده، درایورهای کارت ویدیوی خود را ارتقا دهید. اگرچه فقط میتوانید از ویژگی Upgrade driver که در ویندوز تعبیه شده و در زیر توضیح داده شده استفاده کنید.
باز هم لازم به ذکر است که اگر همه چیز روی کامپیوتر شما کاملاً خوب کار میکند باید از بهروزرسانی درایورهای خود اجتناب کنید.
نصب ویندوز جدید/ کامپیوتر شخصی خود را بسازید
اگر کامپیوتر شخصی خود را سر هم کردهاید یا نسخه جدیدی از ویندوز را نصب کردید، در حال حاضر از درایورهای تأیید شده Microsoft که در ویندوز قرار دارند استفاده میکنید. آنها همیشه بهترین انتخاب نیستند، به خصوص اگر کارت ویدیوی داشته باشید. در زیر حالتهایی که لازم است درایورها را بهروز کنید آورده شده است.
- کارت ویدئو: تفاوت سرعت بین درایورهای عمومی ویندوز برای کارت گرافیک شما و درایورهای رسمی NVidia یا ATI/AMD شما را شگفت زده خواهد کرد. حتی اگر اهل بازی نیستید ، حتماً درایورهای اصلی را در اختیار داشته باشید و آنها را نصب کنید.
- مادربرد/چیپ ست: اگر یک کامپیوتر شخصی خریداری کردهاید، به سایت فروشنده آن سر بزنید. اگر کامپیوتر را خودتان سرهم کردهاید، به سایت سازنده مادربرد بروید.
- کارت صدا: درایورهای ویندوز شامل تمام ویژگیهای اضافی صدا مانند صدای فراگیر مجازی و غیره نیستند. برای نصب درایورهای اصلی به سایت سازنده کارت صدا مراجعه کنید. اگر هم از کارت صدای آنبرد استفاده میکنید به سایت سازنده مادربرد مراجعه کنید.
- کارت شبکه: به احتمال زیاد شما از نوعی کارت آنبرد که بخشی از مادربرد است استفاده میکنید. در این صورت درایورها را از سایت سازنده مادربرد میتوانید دریافت کنید.
اگر گیمر هستید، احتمالاً میخواهید مطمئن شوید که درایورهای کارت گرافیک به طور مرتب بهروز میشوند.
بررسی نسخههای درایور
وقتی با دستگاهی مشکلی دارید، دانستن اینکه چه نسخه ای از درایور را استفاده میکنید بسیار مفید خواهد بود. خصوصاً اگر میخواهید مشکلات را در یک انجمن به اشتراک بگذارد یا در مورد مشکل به وجود آمده در مورد بهروزرسانی درایور کارتهای دستگاه مورد نظر در اینترنت جستجو کنید.
برای بررسی نسخه درایور، فقط با استفاده از کادر جستجوی منوی شروع، مدیر دستگاه (Device Manager) را باز کنید. سپس درایور را در لیست پیدا کنید، کلیک راست کرده و Properties را انتخاب کنید. شما میتوانید اطلاعات و تاریخ نسخه را در برگه Driver مشاهده کنید. همچنین میتوانید درایور را از اینجا بهروز کنید، غیرفعال کنید یا حذف نصب کنید.
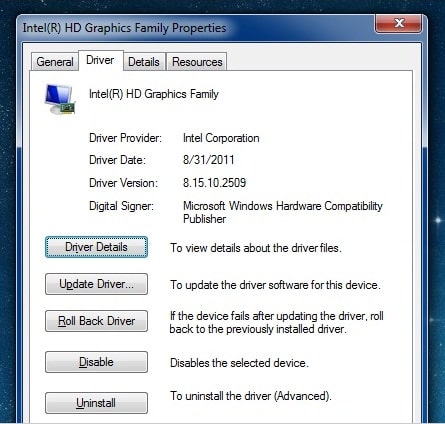
به روز رسانی درایورهای خود به روش ایمن مایکروسافت
اگر با دستگاه خاصی مشکلی دارید، میتوانید با باز کردنDevice Manager ، کلیک راست روی کارت مورد نظر و انتخاب گزینه بهروزرسانی نرمافزار دستگاه (Update Driver Software)، به سرعت به نسخه جدیدتری ارتقا پیدا کنید.
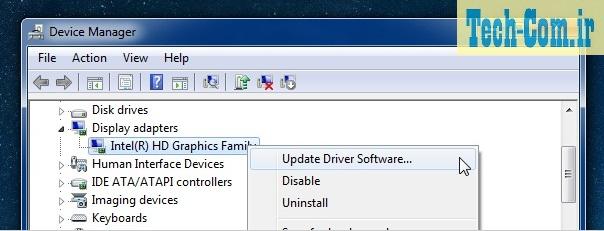
یک پنجره جدید ظاهر میشود که به شما امکان میدهد تا بهروزرسانی ویندوز(Windows Update) یا کامپیوتر شخصی خود را برای جدیدترین درایورها جستجو کنید. حتی میتوانید با استفاده از گزینهBrowse، درایورها را به صورت دستی نصب کنید.
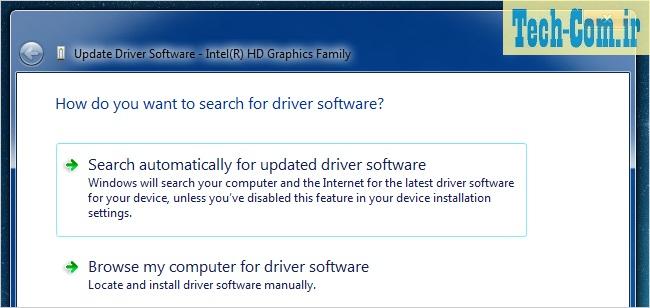
اگر به ویندوز اجازه دهید به طور خودکار بهروز شود، بلافاصله به صورت درست نصب میشود و از شما درخواست راه اندازی مجدد میکند. اگر این مشکل شما را برطرف کرد، عالی است و اگر نه، همیشه میتوانید درایور را به حالت قبل برگردانید.
درایورهای خود را با درایورهای سازنده به روز رسانی کنید
در بیشتر موارد، هنگامی که درایورها را از جایی مانند NVidia یا AMD/ATI بارگیری (Download) میکنید، یک برنامه شامل درایور بارگیری میشود. بنابراین فقط میتوانید درایورها را به آخرین نسخه ارتقا دهید. اگر به طور اتفاقی درایوری (شاید برای دستگاهی که به شما خطا میدهد) در یک فایل zip پیدا کردید، میتوانید از صفحه بالا استفاده کنید و گزینه Browse را انتخاب کنید. با این کار پنجرهای به شکل پایین نمایش داده میشود که در آن میتوانید پوشهای را که درایورها را از حالت فشرده در آن خارج میکنید، مشخص کنید.
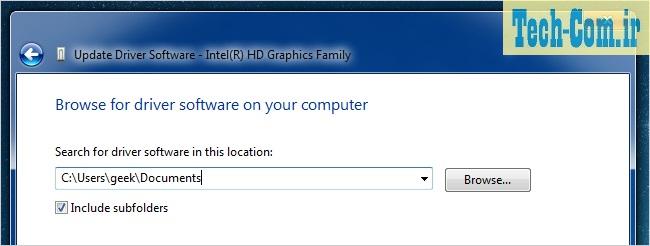
نکته نهایی: اگر کامپیوتر شما خوب کار میکند، از این مطلب به عنوان دلیل خراب کردن آن استفاده نکنید. یا حداقل، ما را سرزنش نکنید.
مطالبی که شاید برای شما مفید باشد
تفاوت بین کارتهای PCI، PCI-X و PCIe
آنچه درباره NVIDIA بهینه باید بدانید