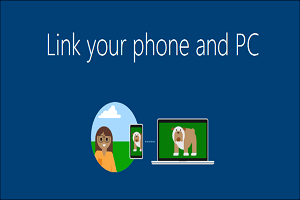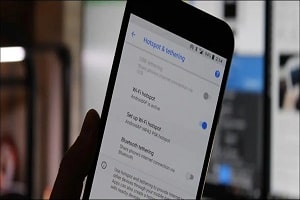هر دستگاه اندرویدی به شما امکان میدهد تا از صفحه گوشی یک اسکرین شات بگیرید، اما بعد از گرفتن عکس چه میکنید؟ اکنون بسیاری از گوشیهای هوشمند و تبلتهای اندرویدی پس از گرفتن اسکرین شات (عکس از صفحه)، بلافاصله گزینههایی را به شما نمایش میدهند. قبل از به اشتراک گذاشتن عکس صفحه، انجام سریع ویرایش آن آسان است. ما به شما نحوه ویرایش اسکرین شات در دستگاههای گلکسی سامسونگ و گوشی Google Pixel را نشان خواهیم داد.
روشهای مختلفی وجود دارد که علاوه بر گرفتن عکس از صفحه، ویرایش آن را نیز انجام میدهد. دستگاههای Samsung Galaxy چندین روش دارند.
کلیترین روش برای گرفتن عکس از صفحه، فشار دادن دکمههای کاهش صدا و روشنایی با هم تا زمانی که صفحه چشمک بزند است. این روش در اکثر گوشیها و تبلتهایAndroid کار میکند.
نحوه ویرایش اسکرین شات در سامسونگ گلکسی
با استفاده از یکی از روشهای موجود در دستگاههای سامسونگ گلکسی (Samsung Galaxy)، از صفحه عکس (اسکرین شات) بگیرید. سپس دستگاه یک نوار ابزار شناور با یک نماد ویرایش را نشان میدهد. روی آن ضربه بزنید.
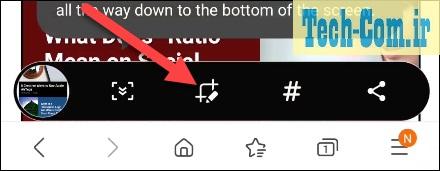
صفحه اصلی ویرایش تصویر به نمایش در خواهد آمد. ابتدا گوشههای قسمت برجسته شده را بگیرید تا عکس صفحه را برش دهید.
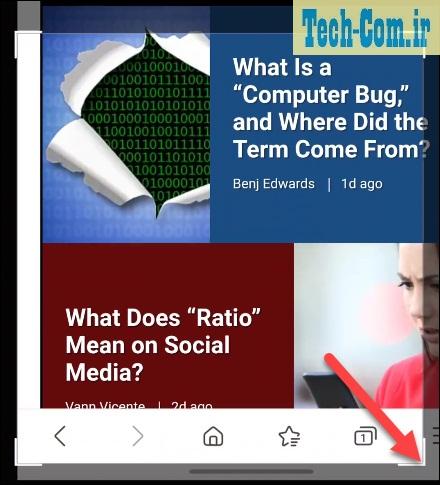
سپس، در زیر اسکرین شات نوار ابزار شناوری با برخی گزینهها نمایش داده خواهد شد. این گزینهها شامل گزینه نقاشی (draw)، پاک کردن (erase)، برگشت (undo)، انجام مجدد (redo)، اشتراک گذاری (share) و ذخیره (save) عکس صفحه است.
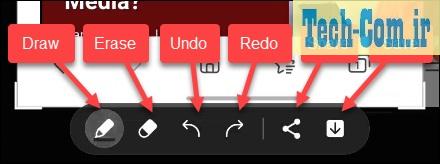
ابزار طراحی دارای تعدادی قلم و قلم مو مختلف به همراه چندین نوع رنگ جهت انتخاب است.

پس از ویرایش، روی نماد پیکان رو به پایین ضربه بزنید تا عکس صفحه را در گوشی یا تبلت خود ذخیره کنید. دستگاههای سامسونگ عکسهای صفحه را به همراه عکسهای گرفته شده با دوربین در گالری قرار میدهند.

عکس صفحه را در گوشی Google Pixel ویرایش کنید
گوشیهای Google Pixel برای گرفتن عکس از صفحه دو روش دارند، از جمله روش دکمه کاهش صدا بعلاوه دکمه پاور.
پس از گرفتن عکس از صفحه، پیش نمایشی از تصویر را در گوشه پایین سمت چپ مشاهده خواهید کرد. از اینجا میتوانید روی گزینه ویرایش (Edit) ضربه بزنید.
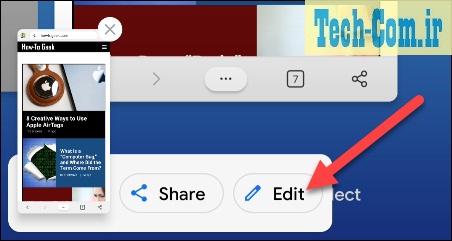
با این کار به صفحه اصلی ویرایش عکس میروید. ابتدا میتوانید گوشهها را بگیرید تا تصویر صفحه را برش دهید.
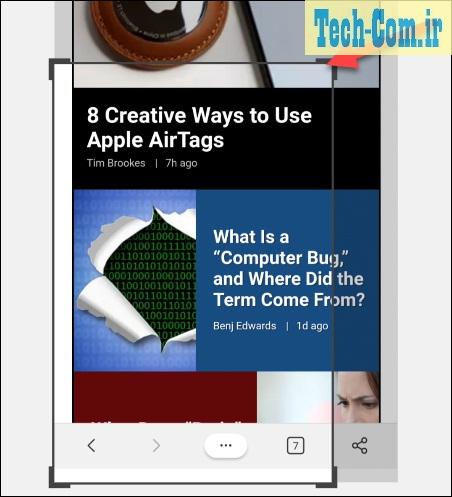
همچنین میتوانید از نشانگر یا بخش برجسته در نوار ابزار پایین برای ترسیم یا علامت گذاری عکس صفحه استفاده کنید. هرکدام دارای چند گزینه رنگی نیز هستند.
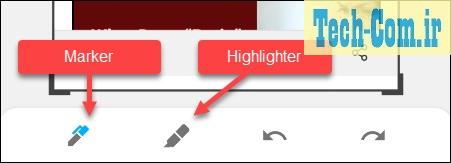
اگر اشتباه کردید، روی دکمههای برگشت یا تکرار مجدد ضربه بزنید.
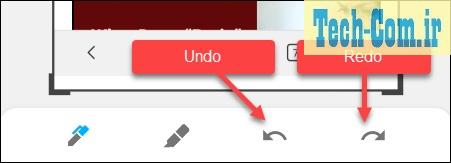
پس از ویرایش، روی گزینه تمام شد (Done) در گوشه بالا سمت چپ ضربه بزنید.

سپس ذخیره (Save) را از پیام پاپ آپ انتخاب کنید. تصویر در پوشه عکسهای صفحه (Screenshots) روی دستگاه شما ذخیره می شود.
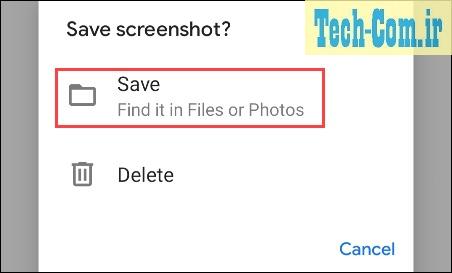
روش ویرایش اسکرین شات در گوشیهای Google Pixel هم این گونه است. این یک روش سریع و آسان برای ویرایش های ساده از عکس صفحه است.
مطالبی که شاید برای شما مفید باشد
بررسی سلامت باتری گوشی اندرویدی
خاموش کردن حسگر گوشی اندروید با یک ضربه