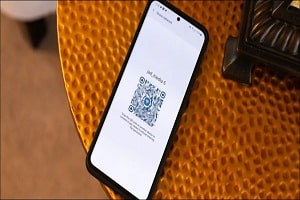اگر یک برنامه اندرویدی وجود دارد که شما واقعاً دوستش دارید و آرزو میکنید تا بتوانید روی کامپیوتر خود آن را اجرا کنید باید به شما این خبر را بدهیم که یک راه ساده برای اجرای برنامه های اندروید در کامپیوتر شخصی یا Mac وجود دارد. این راه ساده استفاده از نرم افزار BlueStacks است که در ادامه نحوه استفاده از آن به طور کامل تشریح شده است.
نرم افزار BlueStacks چیست؟
بگذارید فرض کنیم یک بازی موبایل وجود دارد که شما واقعاً آن را دوست دارید و میخواهید آن را با صفحه نمایش بزرگتر و رابط کاربری راحتتری روی کامپیوتر شخصی خود اجرا کنید. یا شاید شما برای مدیریت لیست کارها یا تقویم خود به یک برنامه Android خاص عادت کرده باشید.
برای رها شدن از دردسر نصب کل کیت توسعه نرمافزار اندروید (SDK) جهت شبیه سازی محیط اندروید، ما از یک ابزار واقعا خارق العاده و رایگان به نام BlueStacks استفاده خواهیم کرد. نرم افزار BlueStacks اساساً یک ماشین مجازی خودمختار است که برای اجرای Android در کامپیوتر با سیستم عامل Windows یا Mac طراحی شده است.
نرم افزار BlueStacks سالهاست که وجود دارد و آنچه در ابتدا یک تجربه نرم افزاری بسیار آزار دهنده بود (نرم افزار آلفا) اکنون کاملاً بهینه سازی شده است. حتی مواردی که قبلا چندان خوب کار نمیکردند، مانند دسترسی به وب کم کامپیوتر میزبان یا مشکلات مربوط به برنامه هایی که به داده های GPS نیاز دارند، اکنون به طرز شگفت انگیزی خوب کار میکنند.
فقط دو حرکت کوچک جهت استفاده از این نرم افزار وجود دارد. اول، باید بدانید که نسخه فعلیBlueStacks فقط نسخه Android 4.4.2 KitKat را اجرا میکند، بنابراین اگر به چیزی جدیدتر از آن نیاز دارید، باید در عوض Android SDK را نصب کنید. دوم، حالت لمسی وجود ندارد، مگر اینکه ازBlueStacks در کامپیوتر با مانیتور صفحه لمسی استفاده کنید. اگر از این نوع مانیتور استفاده میکنید، می توانید از قابلیت چند لمسی استفاده کنید. اما در غیر اینصورت اگر از این نوع مانیتور استفاده نمیکنید و برنامهای که در حال استفاده از آن هستید به این نوع تجهیز نیاز داشته باشد شانسی ندارید.
نحوه نصب نرم افزار
برای شروع کار باBlueStacks ، به سادگی به صفحه بارگیری (دانلود) این نرم افزار بروید و یک نصب کننده مناسب برای کامپیوتر خود بگیرید. ما از سیستم عامل Windows در مثال خود استفاده میکنیم، اما روند کار برای Mac باید کاملاً مشابه باشد.
پس از اتمام دانلود فایل نصب برنامه، آن را راه اندازی کنید. شما مراحل معمول نصب برنامه را طی خواهید کرد و در پایان باید تأیید کنید که میخواهید BlueStacks به App Store و Application Communications دسترسی داشته باشد. اطمینان حاصل کنید که این دو گزینه علامت زده شدهاند.
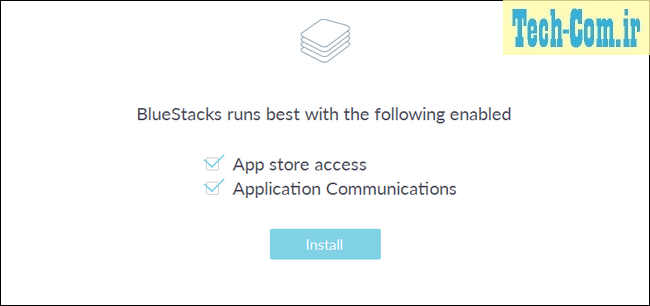
در مرحله بعدی، از شما خواسته میشود تا با استفاده از حساب Google خود برای ورود به سیستم BlueStacks یک حساب ایجاد کنید. یک حساب BlueStacks به شما امکان دسترسی به برخی از ویژگی های جالب را میدهد. مانند چت با سایر کاربران BlueStacks هنگامی که آنها دقیقا همان بازی های را که شما بازی میکنید را بازی میکنند. اما بهترین ویژگی استفاده از حساب کاربری این است که تنظیمات شما را در دستگاههای مختلف همگامسازی میکند. بنابراین اگر BlueStacks را روی دسک تاپ و لپ تاپ خود نصب کنید، بدون توجه به مکانی که استفاده میکنید، همه چیز یکسان است.
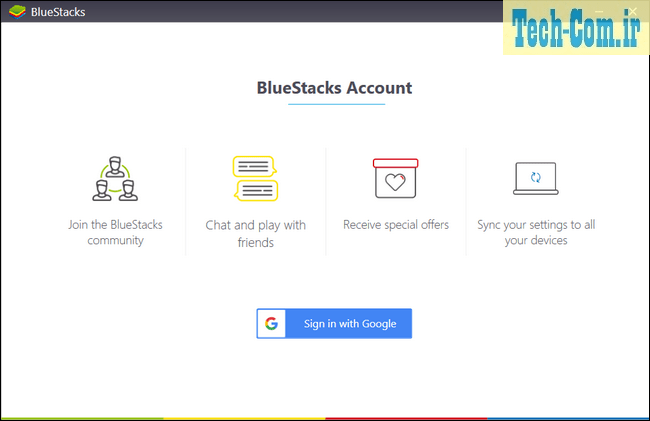
پس از تکمیل تنظیمات نمایه، BlueStacks GUI و دستگاه Android درحال اجرا (شبیه سازی شده) به شما ارائه میشود:
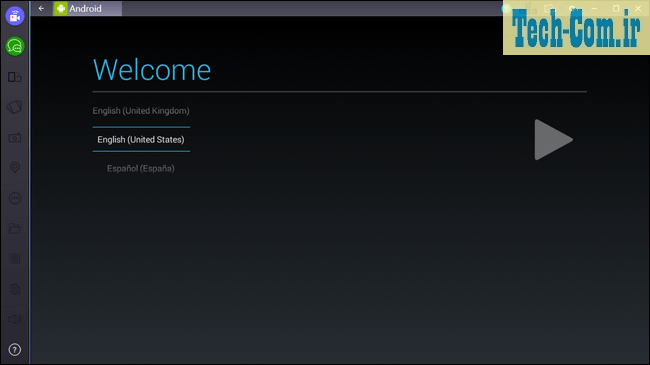
درست مثل این که برای اولین بار یک تبلت جدید Android را روشن کنید، از طریق تنظیمات اصلی اجرا خواهید شد. زبان کاربری خود را انتخاب کنید. سپس برای دسترسی به فروشگاه پلی (Play Store) و سایر ویژگی ها و یا سایر موارد معمول دیگری که هنگام راه اندازی دستگاه Android برای اولین بار انجام میدهید با حساب Google خود وارد سیستم شوید.
در مورد ورود به سیستم، هشدار داده میشود. هنگام انجام دو مرحله فوق یعنی ایجاد یک حساب BlueStacks و ورود به سیستم حساب Google خود برای اولین بار، دو هشدار امنیتی از Google دریافت خواهید کرد. این هشدارها نشان میدهد شما به تازگی به سیستم Firefox در ویندوز و یک دستگاه Samsung Galaxy S5 وارد شدهاید. این موضوع به این دلیل است که بستهBlueStacks ، خود را به عنوان یک مرورگر Firefox معرفی میکند و امضای شبیه سازی که برای سخت افزار Android خود استفاده میکند، خود را به عنوان S5 معرفی میکند. هیچ یک از این ایمیلهای امنیتی نگران کننده نیستند.
نحوه استفاده از BlueStacks برای اجرای برنامه های Android
پس از اتمام مراحل راه اندازیAndroid ، شما مستقیماً به صفحه اصلی دستگاه Android شبیه سازی شده منتقل میشوید. هر آنچه در مورد استفاده از دستگاه Android می دانید در اینجا اعمال میشود. منوی تنظیمات هنوز وجود دارد، برنامهPlay Store در این برنامه شبیهسازی شده وجود دارد و شما میتوانید با کلیک بر روی برنامه ها، آنها را راه اندازی کنید. همچنین میتوانید با کلیک بر روی کشوی برنامه، منوی تنظیمات را باز کنید. به سادگی از موس خود مانند انگشت خود روی صفحه استفاده کنید. یا اگر مانیتور صفحه لمسی دارید، از انگشت خود استفاده کنید.
برای بارگیری (دانلود) برخی از برنامه ها، ابتدا با کلیک بر روی نماد Play Store شروع میکنیم.

می توانید بلافاصله مرور برنامهها را بر اساس دسته بندی و همچنین با وارد کردن اصطلاحات جستجو در کادر جستجوی سفید در بالای صفحه شروع کنید. اگر قبلاً از یک دستگاه که دارای سیستم Android است به طور منظم استفاده میکنید، راهی سریعتر وجود دارد که بتوانید برنامه هایی را که در تلفن یا تبلت خود استفاده میکنید به نسخه شبیه سازی شده Android خود وارد کنید. روی نماد منو کلیک کنید، که در بالا با قرمز مشخص شده است. در منوی کشویی، “برنامهها و بازیهای من” را در نوار کناری انتخاب کنید.
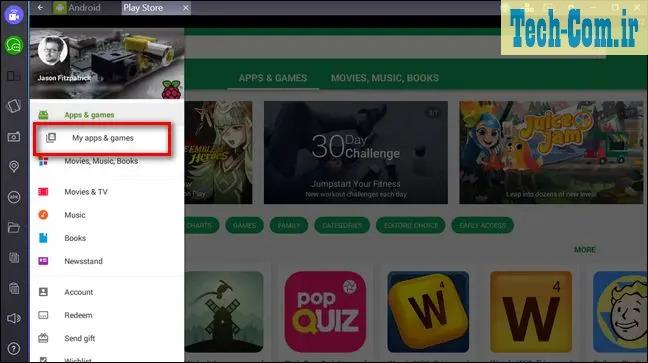
در آنجا، با انتخاب برگه “همه”، میتوانید با استفاده از حساب Google خود تمام برنامه هایی را که در همه دستگاههای مختلف خود بارگیری کرده اید، از جمله برنامه های رایگان و ممتاز خریداری شده مشاهده را کنید.

پس از پیمایش در لیست برنامههای خود، ما یک برنامه آندروید پیدا کردیم که واقعاً آن را دوست داشتیم، اما در دسک تاپ جایگزینی مناسب برای آن پیدا نکردیم. برنامهPomodroido یا تایمر تکنیک Pomodoro. تمام کاری که ما باید انجام دهیم کلیک کردن روی گزینه “نصب” و نصب آن است. سپس ما به Pomodroido در کامپیوتر دسک تاپ خود دسترسی داریم. خیلی آسان و راحت.
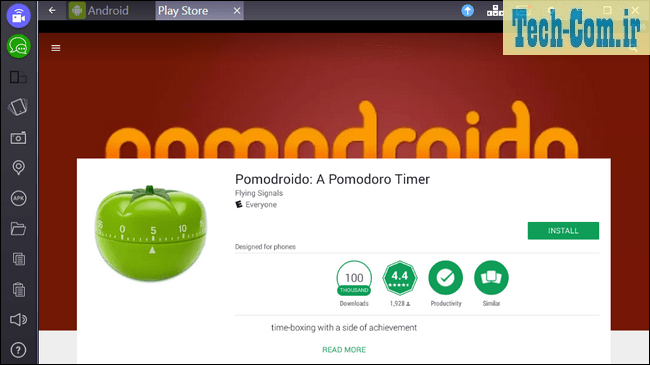
در ادامه مبحث دو مورد وجود دارد که باید به آنها توجه کنید: نوار ابزار در کنار صفحه و نوار پیمایش در بالای صفحه. بیایید به عنوان مرجع از عکس بالا شروع کنیم.
نرم افزار BlueStacks به جای اینکه شما را مجبور به استفاده از ترکیبی از دکمه ها برای فراخوانی کارها کند، به سادگی هر یک از برنامه های Android را به صورت زبانه ای در بالا ارائه میدهد. برای رفتن به آن برنامه، روی برگه مشخص شده کلیک کنید. در سمت راست نوار پیمایش، نماد پیکان آبی را مشاهده خواهید کرد. این دکمه جهت ارتقا به حالتBlueStacks Premium است. نرم افزارBlueStacks رایگان است برای همین برخی از بازی های پشتیبانی شده را بارگیری میکند و بازی های جدید را به صورت دورهای بارگیری میکند.
در کنار نماد حالت Premium، یک نماد کوچک به شکل کلیدهای WASD روی صفحه کلید خواهید دید. این موضوع به نقشی که این کلیدها در بسیاری از بازی های کامپیوتری دارند اشاره میکند. این نماد خاکستری است مگر اینکه در حال بازی باشید. این کلیدها به شما امکان میدهد توابع را به یک کنترل کننده بازی تبدیل کنید، همانند چیزی که در بازی با Clash of Clans دیده میشود.
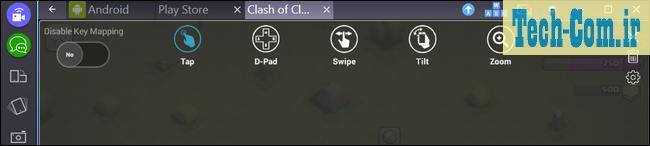
در پایین ردیف، نماد پاکت را مشاهده خواهید کرد. با کلیک بر روی این نماد، اعلان های شما به پایین کشیده میشوند، دقیقاً مانند زمانی که از Android در دستگاه تلفن همراه استفاده میکنید. سپس می توانید آنها را بخوانید و پاک کنید.
نماد بعدی، چرخ دنده، برای منوی تنظیمات است. در اینجا میتوانید دستگاه Android شبیه سازی شده خود را دوباره راه اندازی کنید، بهروزرسانیها را بررسی کنید، تنظیمات نرم افزار BlueStacks را تغییر دهید. این موارد با کلیک روی گزینه اولویتها (Preferences) در بخش تنظیمات قابل دسترسی است. یا با کلیک رو گزینه تنظیمات به بخش تنظیمات واقعی دستگاه Android شبیه سازی شده بروید.
سه آیکون آخر آیکون های استاندارد رابط ویندوز برای به حداقل رساندن برنامه، رفتن به حالت تمام صفحه یا بستن آن هستند.
در آخر، بیایید نوار کناری را مورد بررسی قرار دهیم که در آن مجموعهای از عملکردهای مفید را میتوان یافت.
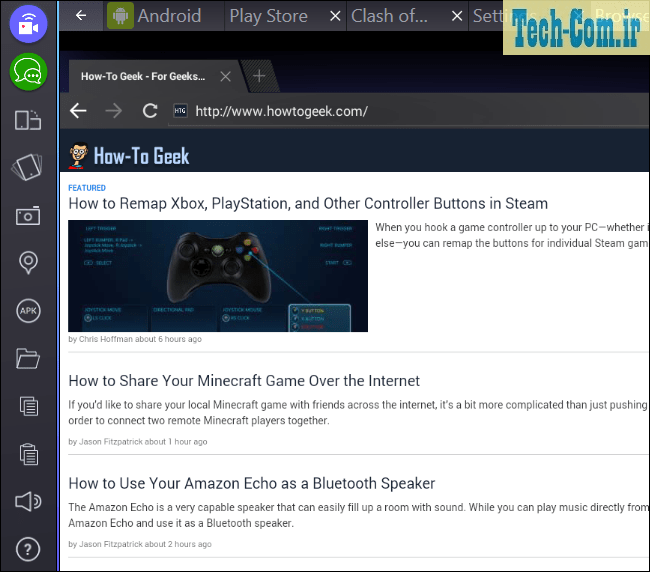
دو نماد بالا در سمت چپ، آبی و سبز رنگ برای ویژگی های خاص BlueStacks است و به شما اجازه میدهد به ترتیب جریان های گفتگوی میان دیگر کاربران BlueStacks را تماشا کنید و یا حساب خود را ایجاد کنید و با سایر کاربران BlueStacks گپ بزنید.
نماد بعدی به شما امکان تغییر چرخش صفحه را میدهد. این گزینه فقط در برنامه هایی که از حالت چرخش پشتیبانی میکنند فعال است. نماد بعدی، تلفن کوچکی که به نظر میرسد در حال لرزش است، دکمه ای است که از تکان دادن دستگاه شما برای برنامههایی که از یک حرکت لرزاننده برای ایجاد برخی از حوادث استفاده میکنند، را شبیه سازی میکند. نماد دوربین برای گرفتن عکس از صفحه Android شماست و در زیر آن یک نماد نشانگر نقشه پیدا خواهید کرد. اگر روی نشانگر کلیک کنید می توانید مکان GPS جعلی را برای دستگاه خود تنظیم کنید که به شما امکان میدهد آن را در هر جای دنیا قرار دهید. نماد “APK” به شما امکان میدهد برنامه هایی را که در Play Store نیستند، بارگیری کنید، مشروط بر اینکه فایل نصب را در کامپیوتر داشته باشید.
نماد پوشه، مرورگر پرونده Windows را راه اندازی میکند تا بتوانید فایل هایی را برای وارد کردن به دستگاه Android شبیه سازی شده خود انتخاب کنید. سرانجام، سه نماد آخر برای کپی کردن متن یا تصاویر از دستگاه Android بر روی کلیپ بورد کامپیوتر شما، چسباندن از کلیپ بورد کامپیوتر به Android و تنظیم میزان صدا است.
در این مرحله، شبیه ساز Android شما باید روان باشد و به راحتی کار کند. شما میدانید که چگونه برنامه های جدید (و موارد دلخواه قدیمی) را نصب کنید، و یک رابط کاربری خوب برای کمک به از بین بردن ناهمواری های بین رابط کامپیوتر شخصی و رابط Android دارید. اکنون برنامه های مورد علاقه خود را بارگیری کنید و از آنها در کامپیوتر رومیزی بزرگ خود لذت ببرید.
مطالبی که شاید برای شما مفید باشد
چگونه میتوان Dark mode را برای نرم افزار Slack فعال کرد
مدیریت فرایند در اندروید چگونه است
چگونگی گذاشتن قفل کودک در تبلت یا تلفن هوشمند اندرویدی