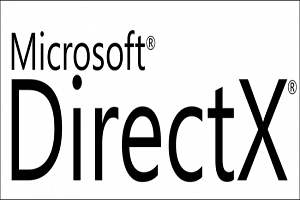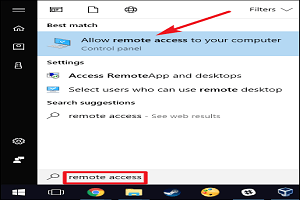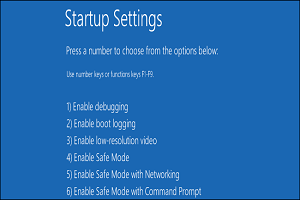در این بخش توضیحات کاملی درباره برگه مدیریت فرایندها در پنجره تسک منیجر ویندوز بیان شده است.
مدیریت فرایندها در پنجره تسک منیجر
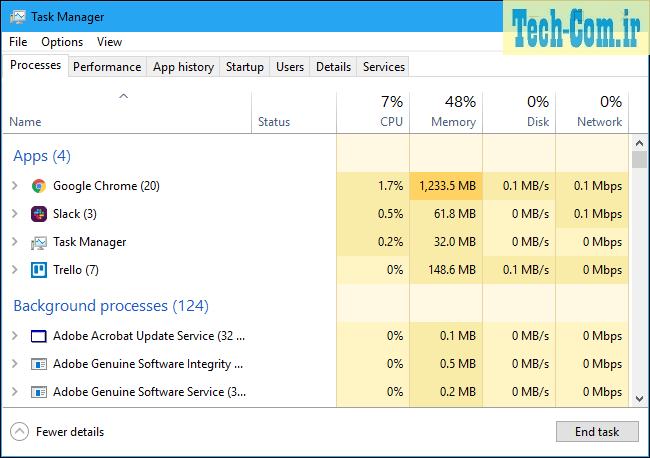
زبانه فرایندها (Processes) در پنجره تسک منیجر، لیست کاملی از فرایندهای در حال اجرا روی سیستم شما را نشان میدهد. اگر آن را بر اساس نام مرتب کنید، لیست به سه دسته تقسیم میشود. گروه برنامهها همان لیست برنامههای در حال اجرا را نشان میدهد که در نمای ساده با جزئیات کمتر مشاهده میکنید. دو دسته دیگر فرایندهای پس زمینه و فرآیندهای ویندوز هستند. آنها فرایندهایی را نشان میدهند که در نمای ساده تسک منیجر ظاهر نمیشوند.
به عنوان مثال، ابزارهایی مانندDropbox ، برنامه آنتی ویروس، فرایندهای به روز رسانی پس زمینه و برنامه های سخت افزاری دارای آیکونهای منطقه اعلان (سینی سیستم) در لیست فرآیندهای پس زمینه ظاهر میشوند. فرایندهای ویندوز شامل فرآیندهای مختلفی هستند که بخشی از سیستم عامل ویندوز هستند. اگرچه برخی از اینها به دلایلی در بخش فرآیندهای پس زمینه ظاهر میشوند.
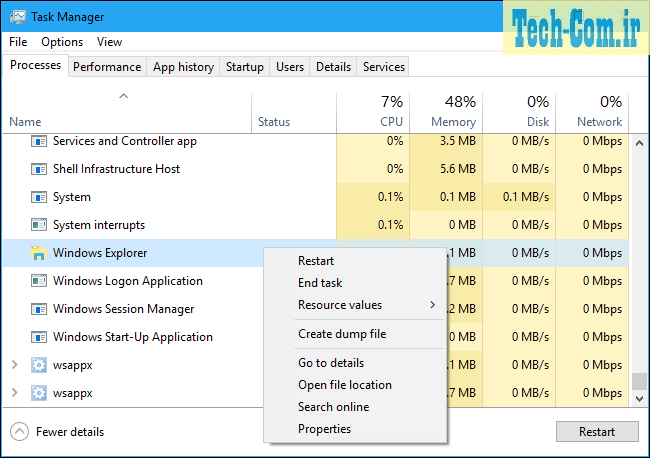
برای دیدن اعمالی که میتوانید انجام دهید، میتوانید روی یک فرآیند کلیک راست کنید. گزینههایی که در منوی زمینه مشاهده خواهید کرد عبارتند از:
- گسترش (Expand): برخی از برنامهها، مانندGoogle Chrome ، دارای چندین پردازش هستند که در اینجا گروهبندی میشوند. سایر برنامهها دارای چندین پنجره هستند که بخشی از یک فرایند واحد هستند. برای دیدن کل گروه فرآیندها به صورت جداگانه، میتوانید گزینه Expand را انتخاب کنید. همچنین میتوانید دوبار روی آن کلیک کنید یا روی فلش سمت چپ آن کلیک کنید. این گزینه فقط در صورت کلیک راست روی یک گروه ظاهر میشود.
- جمع کردن (Collapse): جمع کردن یک گروه گسترش یافته.
- پایان کار(End task): پایان دادن به یک روند. همچنین میتوانید روی دکمه پایان کار در زیر لیست کلیک کنید.
- راهاندازی مجدد (Restart): این گزینه فقط هنگامی ظاهر میشود که روی Windows Explorer کلیک راست کنید. این گزینه به شما امکان میدهد تا explorer.exe را مجدداً راهاندازی کنید. در نسخههای قدیمی ویندوز، شما مجبور بودید کار Explorer.exe را به پایان برسانید و سپس آن را به صورت دستی راهاندازی کنید تا مشکلات مربوط به دسکتاپ، نوار وظیفه یا منوی Start ویندوز را برطرف کنید. اکنون میتوانید از این گزینه Restart به راحتی استفاده کنید.
- مقادیر منابع (Resource values): به شما اجازه میدهد که درصد یا مقدار دقیق استفاده از حافظه، دیسک و شبکه را ببینید. به عبارت دیگر، شما میتوانید انتخاب کنید که آیا میخواهید مقدار دقیق حافظه مصرفی را به صورت مگابایت (MB) یا میزان درصد استفاده از حافظه سیستم خود را ببینید یا خیر.
- ایجاد فایل رونوشت (Create dump file): این یک ابزار رفع اشکال برای برنامهنویسان است. این گزینه یک عکس فوری (رونوشت) از حافظه برنامه را ضبط میکند و آن را در دیسک ذخیره میکند.
- رفتن به جزئیات (Go to details): به فرآیند موجود در برگه جزئیات (Details) بروید تا بتوانید اطلاعات فنی دقیقتری را مشاهده کنید.
- مکان فایل را باز کنید (Open file location): جستجوگر فایل (File Explorer) را با انتخاب فایل .exe فرایندها باز کنید.
- جستجوی آنلاین: نام فرآیند را در سایت Bing جستجو کنید.
- مشخصات (Properties): پنجره مشخصات مرتبط با فایل .exe فرآیند را مشاهده میکنید.
شما نباید وظایف را پایان دهید مگر اینکه بدانید آن وظیفه چه کاری انجام میدهد. بسیاری از این وظایف فرایندهای پس زمینهای هستند که برای خود ویندوز مهم هستند. آنها اغلب نامهای گیج کنندهای دارند و ممکن است لازم باشد برای پیدا کردن اینکه آنها چه کاری انجام میدهند، در اینترنت یک جستجو انجام دهید.
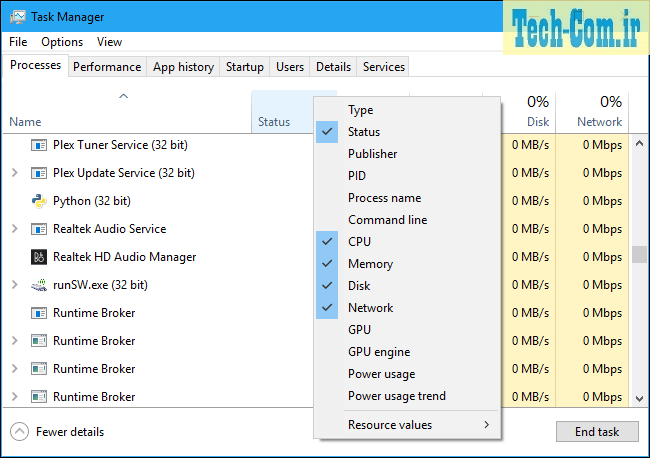
این برگه همچنین اطلاعات دقیق در مورد هر فرآیند و استفاده از منابع ترکیبی آنها را به شما نشان میدهد. میتوانید روی عناوین بالای لیست کلیک راست کرده و ستونهایی را که میخواهید مشاهده کنید انتخاب کنید. مقادیر موجود در هر ستون، کدگذاری رنگی شده است و رنگ نارنجی تیره (یا قرمز) نشان دهنده استفاده بیشتر از منابع است.
برای مرتبسازی براساس نیاز خود میتوانید بر روی یک ستون کلیک کنید. برای مثال، روی ستون CPU کلیک کنید تا فرآیندهای در حال اجرا را با استفاده از CPU با بیشترین استفاده ازCPU در بالا مرتب کنید و آنها را ببینید. بالای ستون همچنین میزان کل استفاده از منابع را در تمام فرایندهای سیستم نشان میدهد. ستونها را به روش کشیدن و انداختن (Drag and drop) مرتب کنید تا بتوانید آنها را سفارشیسازی کنید. ستون های موجود عبارتند از:
- نوع (Type): دستهبندی فرآیند که شامل برنامهها، فرایند پس زمینه یا فرآیند ویندوز است.
- وضعیت (Status): اگر به نظر برسد برنامهای مسدود شده است، لغت عدم پاسخ دادن در اینجا ظاهر میشود. برنامهها بعضی اوقات پس از اندکی زمان شروع به پاسخگویی میکنند و گاهی هنگ میکنند. اگر ویندوز برنامهای را برای صرفه جویی در مصرف انرژی به حالت تعلیق درآورد، یک برگ سبز در این ستون ظاهر میشود. برنامههای مدرن پلتفرم جهانی ویندوز (UWP) میتوانند برای صرفه جویی در مصرف انرژی به حالت تعلیق درآیند. همچنین ویندوز میتواند برنامههای دسکتاپ سنتی را به حالت تعلیق درآورد.
- ناشر(Publisher): نام ناشر برنامه است. به عنوان مثال برای برنامه Chrome نامGoogle Inc. را نمایش میدهد و برای برنامه ورد مایکروسافت نام Microsoft Corporation را نمایش میدهد.
- شناسایی فرآیند (PID): شماره شناسایی فرآیند ویندوز با فرآیند مرتبط است. شناسه فرآیند ممکن است توسط توابع خاص یا برنامههای کمکی سیستم استفاده شود. ویندوز هر بار که یک برنامه را اجرا میکند یک شناسه پردازش منحصر به فرد به آن برنامه اختصاص میدهد. شناسه فرآیند راهی برای تمایز بین چندین فرآیند در حال اجرا، در صورت اجرای چندین نمونه از یک برنامه است.
- نام فرایند(Process Name): نام پرونده (فایل) فرآیند است. به عنوان مثال، نامFile Explorer ، explorer.exe است و نامMicrosoft Word ، WINWORD.EXE است و نام خود تسک منیجر (مدیریت وظایف) Taskmgr.exe است.
- خط فرمان (Command Line): خط فرمانی که برای راهاندازی فرآیند استفاده میشود. این گزینه مسیر کامل فایل فرآیند.exe (به عنوان مثالC:\WINDOWS\Explorer.EXE ) و همچنین گزینههای خط فرمان استفاده شده برای راهاندازی برنامه را به شما نشان میدهد.
- واحد پردازش مرکزی (CPU): میزان استفاده فرآیند از CPU، به صورت درصدی از کل منابع پردازنده موجود شما، نمایش داده میشود.
- حافظه (Memory): میزان حافظه فیزیکی سیستم شما که در حال حاضر فرآیند از آن استفاده میکند، به صورت مگابایت یا گیگابایت نمایش داده میشود.
- هارددیسک (Disk): میزان فعالیت دیسک که توسط یک فرآیند ایجاد میشود را به صورت مگابایت بر ثانیه (MB/s) نمایش میدهد. اگر یک فرآیند در حال حاضر در حال خواندن از دیسک و یا نوشتن بر روی آن باشد، صفر (0) مگابایت در ثانیه نمایش داده میشود.
- شبکه (Network): میزان استفاده از شبکه توسط یک فرآیند در شبکه اصلی فعلی است که بر حسب Mbps نمایش داده میشود.
- واحد پردازش گرافیک (GPU): منابع GPU استفاده شده توسط یک فرایند را نشان میدهد. میزان استفاده از این منبع به صورت درصدی از منابع موجود GPU نمایش داده میشود.
- موتور واحد پردازش گرافیک (GPU Engine): دستگاه و موتور GPU مورد استفاده فرایند. اگر چندین پردازنده گرافیکی در سیستم خود دارید، این گزینه به شما نشان میدهد که واحد پردازش از کدامGPU استفاده میکند. به تب عملکرد (Performance) مراجعه کنید تا ببینید کدام شماره GPU 0 یا GPU 1 با کدام GPU فیزیکی مرتبط است.
- مصرف برق (Power Usage): مصرف برق تخمینی یک فرآیند، با در نظر گرفتن میزان استفاده از پردازنده، دیسک و GPU فعلی آن. به عنوان مثال، اگر فرآیندی از منابع زیادی استفاده نکند، ممکن است بگوید بسیار کم و یا اگر فرآیندی از منابع زیادی استفاده کند، ممکن است بگوید بسیار زیاد. اگر زیاد باشد، به این معنی است که بیشتر از برق استفاده میکند و اگر لپ تاپ دارید در این صورت عمر باتری شما را کاهش میدهد.
- روند مصرف برق (Power Usage Trend): تأثیر مصرف برق در طول زمان را تخمین میزند. ستون مصرف برق فقط میزان مصرف فعلی را نشان میدهد. اما این ستون مصرف برق را با گذشت زمان ردیابی میکند. به عنوان مثال، اگر برنامهای گهگاه از مقدار زیادی برق استفاده میکند اما در حال حاضر زیاد استفاده نمیکند، ممکن است در ستون مصرف برق عبارت بسیار کم وجود داشته باشد و یا در ستون روند مصرف برق عبارت زیاد یا متوسط وجود داشته باشد.
وقتی روی عناوین کلیک راست کنید، منوی Resource Values را نیز مشاهده خواهید کرد. این گزینه همان گزینهای است که هنگام کلیک راست بر روی فرآیند جداگانه ظاهر میشود. این که از طریق کلیک راست روی فرایندهای جداگانه به این گزینه دسترسی پیدا کنید یا خیر، همیشه نحوه نمایش همه فرایندهای لیست را تغییر میدهد.
مطالبی که شاید برای شما مفید باشد
راهنمای کامل پنجره تسک منیجر (task manager) – قسمت اول
چگونه گذرواژه فراموش شده ویندوز خود را به روشی آسان بازنشانی کنیم
چگونه شماره سریال کامپیوتر را در ویندوز پیدا کنیم