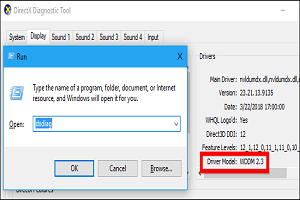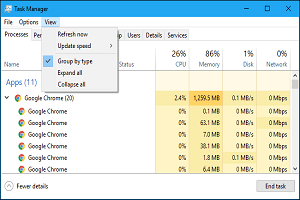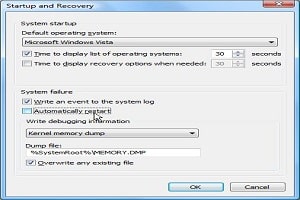در مواردی که شما نیاز به بهروزرسانی درایورها، بررسی سازگاری سختافزاری یا فقط جهت کنجکاوی دنبال شماره مدل مادربرد هستید میتوانید شماره مدل مادربرد خود را با این ترفندهای ساده بررسی کنید. این روش بسیار سادهتر از این است که در کیس خود را برای بررسی این موضوع باز کنید. در اینجا نحوه بررسی شماره مدل مادربرد آورده شده است.
چرا میخواهیم این کار را انجام دهیم؟
دانستن شماره مدل مادربرد در صورتی که به فکر بهروزرسانی درایورها، خرید سختافزار جدید جهت ارتقاء سیستم و یا فقط جهت بررسی قابلیتهای مادربرد خود هستید از اهمیت خاصی برخوردار است.
اگر مدارک کامپیوتر خود را دارید اغلب میتوانید به آن مراجعه کنید. حتی در این صورت، بهتر است بررسی کنید که آیا اسناد و مدارک موجود درست است یا نه. به جای اینکه در کیس را باز کنید و شماره مدل را از روی قطعات خود جستجو کنید، از ابزارهای موجود در ویندوز برای بررسی موارد مورد نظر استفاده کنید.
شماره مدل خود را از خط فرمان یا ابزار PowerShell بررسی کنید
اگر در استفاده از خط فرمان (Command Prompt) (یا ابزارPowerShell ، جایی که این دستورات نیز کار میکنند) راحت هستید، میتوانید انواع آمارهای مربوط به مادربرد و سختافزار را به راحتی با استفاده از ابزار دستی مدیریت خط فرمان ویندوز (WMIC) بدست آورید. اختصار WMIC مخفف کلمههای ابزار دقیق خط فرمان ویندوز (Windows Management Instrumentation Command-line) است.
با استفاده از WMIC میتوانید برای بررسی آمار مادربرد، کلمه baseboard را جهت جستجو وارد کنید و سپس از اصلاح کنندههای اضافی مانند دریافتManufacturer ، Model ، Name ، PartNumber ، slotlayout ، serialnumber یا poweredon استفاده کنید تا اطلاعات دقیقتری در مورد مادربرد دریافت کنید.
به عنوان مثال، بیایید تولیدکننده، شماره مدل و شماره سریال مادربرد را با استفاده از WMIC بررسی کنیم.
خط فرمان را در ویندوز میتوانید از طریق جستجوی کلمه cmd در فهرست شروع و یا پنجره Run (Windows+R) باز کنید. نیازی به اجرای Command Prompt در حالت مدیر (administrator) نیست. همانطور که اشاره کردیم، در صورت تمایل میتوانید از ابزار PowerShell ویندوز نیز در اینجا استفاده کنید. این دستور در هر دو روش یکسان کار میکند. در خط فرمان، متن زیر را تایپ کنید و سپس Enter را بزنید. توجه داشته باشید که فاصلهای بین اصلاح کنندهها وجود ندارد و فقط ویرگول است.
wmic baseboard get product,Manufacturer,version,serialnumber
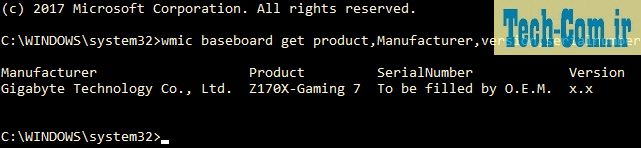
اطلاعات داده شده برای مادربردی که ما در حال حاضر از آن استفاده میکنیم از قرار زیر است:
سازنده گیگابایت است، برد آن Z170X-Gaming 7 است و در حالی که ابزار WMIC سعی داشت شماره سریال را بررسی کند، گیگابایت آن بیت خاص را به هر دلیلی پر نکرده است.
با این وجود، ابزار WMIC دقیقاً همانطور که انتظار میرفت کار کرد. این ابزار بدون باز کردن کیس کامپیوتر یا استفاده از ابزار شرکت دیگری، اطلاعات اولیهای را که به دنبال آن بودیم را در اختیار ما گذاشت.
شماره مدل خود را با دقت بررسی کنید
اگر ترجیح میدهید یک روش مبتنی بر GUI (منظور یک ابزار گرافیکی است) برای بررسی شماره مدل مادربرد خود (و همچنین روشی که در یک نگاه اطلاعات بیشتری نسبت به ابزار WMIC ارائه میدهد) داشته باشید، میتوانید از ابزار رایگان Speccy استفاده کنید. این برنامه یک برنامه بسیار مفید است که میتوانید همیشه از آن استفاده کنید.
پس از بارگیری و نصبSpeccy ، آنرا اجرا کنید.
میتوانید شماره مدل مادربرد را به همراه دمای کارکرد فعلی آن، درست در صفحه خلاصه مشاهده کنید. البته با فرض اینکه برد شما این قابلیت را دارد. همچنین میتوانید جزئیات اساسی در مورد سایر اجزای سیستم را مشاهده کنید.
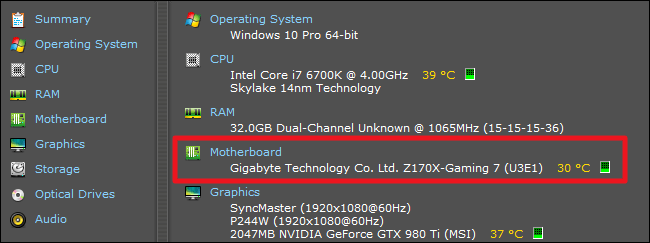
برای دیدن اطلاعات بیشتر در مورد مادربرد خود، از جمله جزئیات مربوط به چیپست و ولتاژ، به همراه انواع اسلات موجود در برد و اینکه آیا در حال حاضر استفاده میشوند یا خیر، روی تب مادربرد (Motherboard) در سمت چپ کلیک کنید.
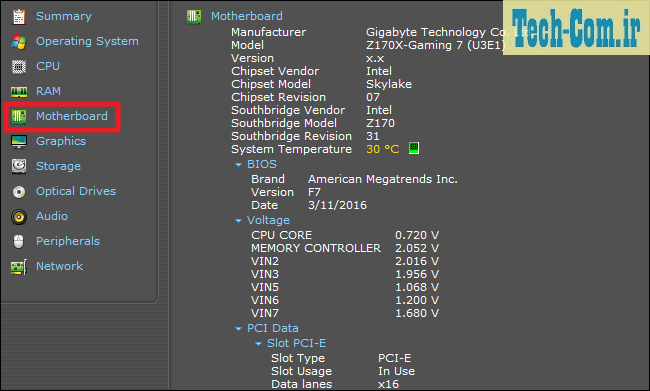
مطالبی که شاید برای شما مفید باشد
نحوه دریافت اطلاعات دقیق در مورد کامپیوتر شخصی
بایوس کامپیوتر چه کاری انجام میدهد
انواع مادربرد براساس سوکت پردازنده