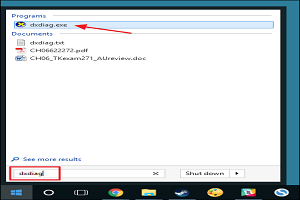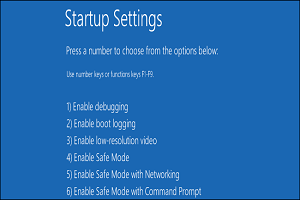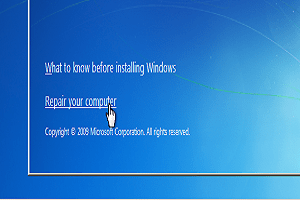اگر میخواهید ویندوز نصب کنید اما درایو DVD ندارید، ایجاد یک درایور USB نصب ویندوز قابل بوت مناسب آسان است. در اینجا نحوه انجام این کار برای ویندوز 10، 8 و 7 آورده شده است.
در این راهنما، ما یک درایو USB ساده درست خواهیم کرد که درست مانند یک DVD نصب است و به شما امکان میدهد یک نسخه از ویندوز را نصب کنید. اگر میخواهید یک درایو USB ایجاد کنید که از آن بتوانید چندین نسخه از ویندوز را نصب کنید، این دستورالعملها را دنبال کنید.
مرحله اول: یک فایل ISO برای نصب رسانه ویندوز ایجاد یا بارگیری کنید
قبل از اینکه بتوانید درایو نصب USB خود را ایجاد کنید، باید رسانه نصب ویندوز خود را به عنوان یک فایل ISO در دسترس داشته باشید. اگر در حال حاضر DVD نصب دارید، میتوانید از آن برای ایجاد یک فایل ISO استفاده کنید. شما این کار را میتوانید با استفاده ازImgBurn که یک ابزار کمکی رایگان و مفید است انجام دهید. اگر DVD نصب ویندوز ندارید، میتوانید فایلهای ISO را برای ویندوز 10، 8 یا 7 مستقیماً از شرکت Microsoft بارگیری کنید.
همچنین برای ایجاد برنامه نصب خود به حداقل یک فلش مموری 4 گیگابایتی نیاز دارید. مطمئن شوید که فلش کاملا خالی باشد زیرا این روند محتویات آن را به طور کامل پاک میکند. هنگامی که هم فایل ISO و هم فلش مموری خود را در اختیار داشته باشید، آماده ادامه کار هستید.
مرحله دوم: درایور USB نصب ویندوز خود را با ابزار Windows USB/DVD Downloadایجاد کنید
با ذخیره شدن فایل ISO در کامپیوتر ، مرحله بعدی شما بارگیری (دانلود) و نصب ابزار Windows USB/DVD Download است.
هنگامیکه این ابزار را نصب کردید، ایجاد درایو نصب USB یک فرایند کاملاً ساده است. ابزار را اجرا کرده و به او اجازه دهید تا در کامپیوتر شما تغییراتی ایجاد کند. برای یافتن فایل ISO ویندوز خود، روی گزینه مرور (Browse) کلیک کنید و سپس بعدی (Next) را کلیک کنید.

در صفحه بعدی، روی گزینه دستگاه USB (USB device) کلیک کنید. این ابزار همچنین میتواند فایل ISO را بر روی DVD رایت کند.

برای انتخاب درایو فلش مموری مورد نظر جهت استفاده برای عملیات از منوی کشویی استفاده کنید. اگر هنوز فلش مموری را وارد نکردهاید، اکنون این کار را انجام دهید و سپس روی دکمه Refresh کلیک کنید. بعد از انتخاب درایو مناسب، روی گزینه شروع کپی (Begin copying) کلیک کنید.

اگر درایو USB شما از قبل دارای اطلاعاتی است، به شما هشدار میدهید که در آینده فلش مموری قالب بندی میشود و هرگونه اطلاعات ذخیره شده در درایو را از دست میدهید. پیش بروید و روی گزینه پاک کردن دستگاه USB (Erase USB Device) کلیک کنید. اگر با یک درایو USB تازه و یا کاملا خالی قالببندی را اجرا کرده باشید، این هشدار را نمیبینید.

اکنون فقط باید منتظر بمانید تا فرایند انجام شود، که معمولاً 15-20 دقیقه طول میکشد. درایو قالببندی میشود و پروندهها در فلش مموری کپی میشوند.

وقتی روند کار تمام شد، میتوانید ابزار بارگیری را ببندید.

اگر به درایو فلش در File Explorer نگاهی بیاندازید، میتوانید همان پروندههایی که درDVD نصب وجود دارد را ببینید.

و اکنون که درایو USB نصب خود را دارید، میتوانید از آن برای راهاندازی کامپیوتری که میخواهید ویندوز را روی آن نصب کنید استفاده کنید. حتی ممکن است مجبور شوید گزینه بوت را در BIOS کامپیوتر تغییر دهید تا اجازه دهد از طریق USB بوت شود.
مطالبی که شاید برای شما مفید باشد
نحوه مدیریت برنامههای راهاندازی در ویندوز 8 یا 10 با پنجره مدیریت وظایف
نحوه نظارت بر استفاده از کارت گرافیک در پنجره مدیریت وظایف
نحوه مدیریت برنامههای راهاندازی در ویندوز 8 یا 10 با پنجره مدیریت وظایف