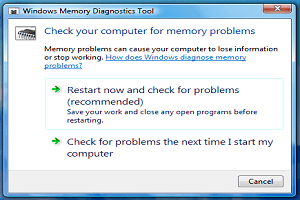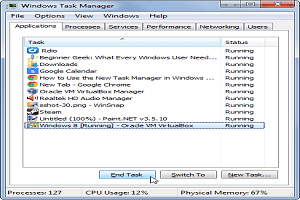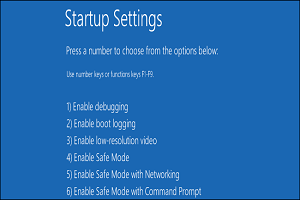ویندوز به شما این امکان را نمیدهد تا فایل های قفل شده توسط برنامههای باز را اصلاح کنید. اگر میخواهید فایلی را حذف کنید و یا پیامی را مشاهده کنید که در برنامه دیگری باز است، باید قفل فایل را باز کنید و یا برنامه را ببندید.
در بعضی موارد، ممکن است مشخص نباشد که کدام فایل های قفل شده مورد نظر مربوط به کدام برنامه است. گاهی اوقات، ممکن است یک برنامه یا فرایندی در پس زمینه کارش با یک پرونده به پایان رسیده باشد، اما هنگامیکه کار به پایان رسیده است قفل آن را به درستی باز نکرده باشد. در این صورت، برای اصلاح پرونده (فایل) باید پرونده یا پوشه را باز کنید.
توجه: باز کردن قفل فایل های خاص و حذف آنها میتواند در برنامههای باز مشکل ایجاد کند. پروندههایی را که باید قفل شده باشند، از جمله پروندههای سیستم ویندوز، قفل آنها را باز و یا حذف نکنید.
فایل های قفل شده را با Process Explorer باز کنید
با استفاده از پنجره مدیریت وظایف عالی کاوشگر فرآیند (Process Explorer) میتوانید قفل پرونده را باز کنید. ما قبلاً جزئیات برنامه کاوشگر فرآیند را بررسی کردهایم. بنابراین در اینجا فقط به نحوه باز کردن قفل پرونده میپردازیم. ابتدا نیازی به نصب آن ندارید، زیرا این یک برنامه قابل حمل (portable) است. اما باید آن را با امتیازات اداری (administrative) اجرا کنید. در واقع میتوانید این کار را از طریق Process Explorer با کلیک کردن روی منوی File و انتخاب گزینه Show Details for All Processes انجام دهید.
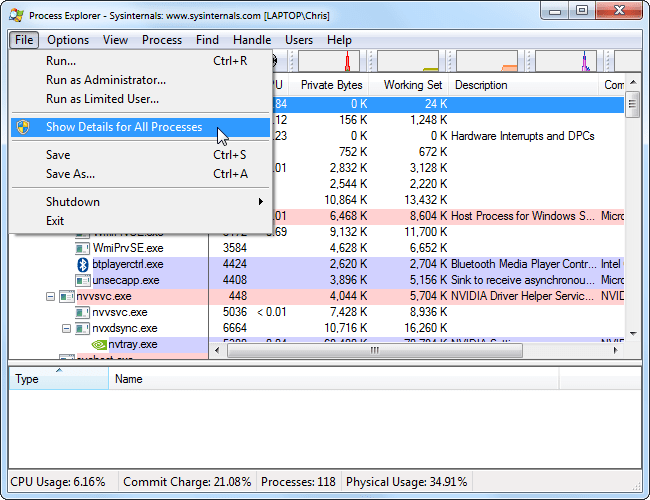
بعد، روی منوی یافتن (Find) کلیک کنید و گزینه Find Handle or DLL را پیدا کنید. یا میتوانید کلیدهای ترکیبی Ctrl + F را فشار دهید.
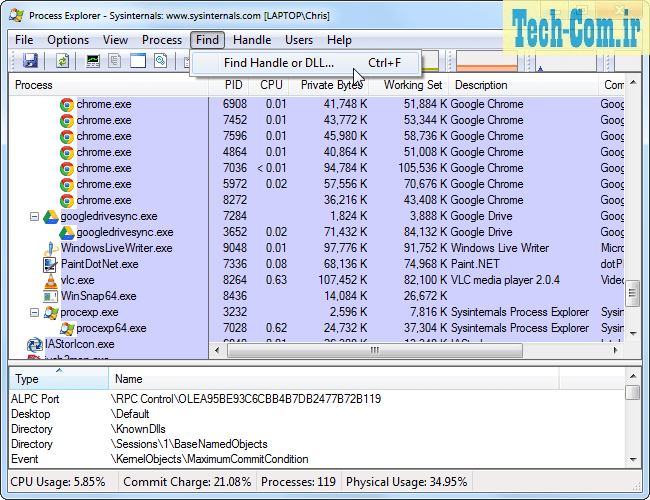
نام فایل یا پوشه قفل شده را جستجو کنید.
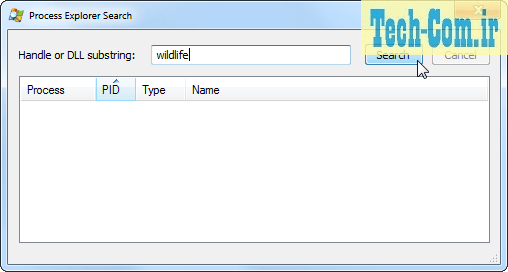
پرونده یا پوشه قفل شده را انتخاب کنید و دسته (Handle) را در کادر جزئیات در پایین پنجره Process Explorer مشاهده خواهید کرد.
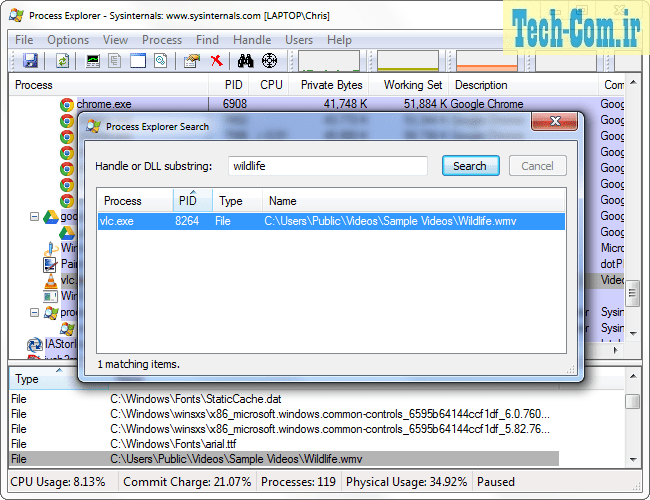
روی دسته کلیک راست کنید و گزینه بستن دسته را انتخاب کنید. اگر چندین پردازش در پنجره جستجو ذکر شده باشد، باید این مرحله را تکرار کنید تا دسته هر فرآیند بسته شود.
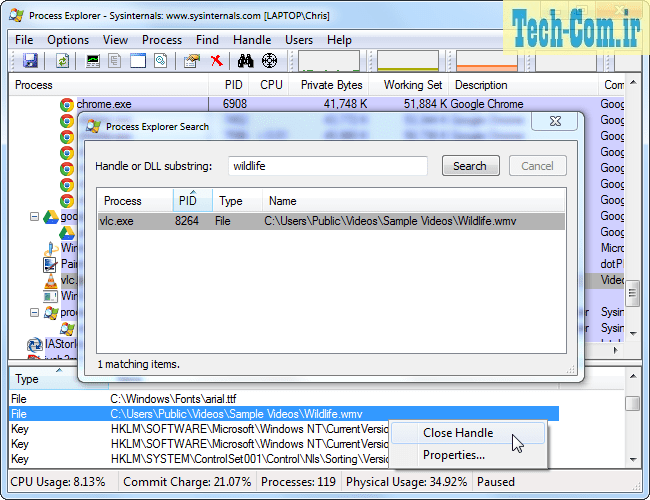
اکنون میتوانید پرونده را به طور معمول حذف یا اصلاح کنید.
ابزار IObit Unlocker
ابزار IObit Unlocker یک ابزار مفید برای باز کردن قفل پروندهها است و رایگان است. این ابزار حتی یک دستور برای باز کردن قفل پروندهها در منوی زمینه قرار میدهد. پس از نصب برنامه، میتوانید روی یک پرونده یا پوشه که باز نمیشود کلیک راست کرده و گزینه IObit Unlocker را انتخاب کنید تا برنامه فایل را باز کند.
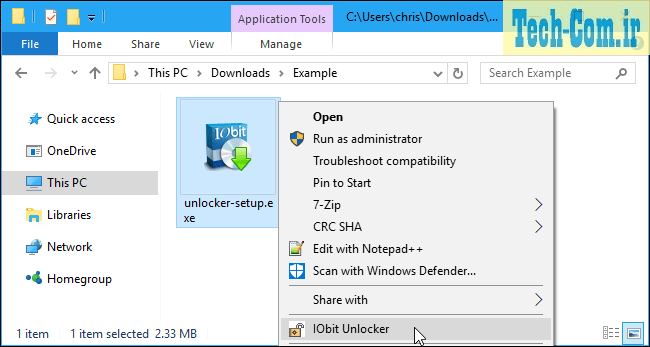
در این برنامه لیستی از فرایندهایی را که پرونده یا پوشهای را قفل کردهاند مشاهده خواهید کرد. با کلیک روی دکمه باز کردن میتوانید سریع پرونده را باز کنید. در حالیکه روند کار در حال اجرا است، این روش قفل پرونده را باز میکند. توجه داشته باشید که اگر فرآیندی دسترسی انحصاری به پروندهای را داشته باشد، این موضوع ممکن است مشکلاتی را ایجاد کند.
همچنین میتوانید کادر تأیید حالت اجباری (Forced Mode) را کلیک کنید. سپس گزینه باز کردن قفل را کلیک کنید تا هر برنامهای که دسترسی به پروندهای را قفل میکند با زور بسته شود. در هر برنامهای که با این روش با آن برخورد شود، دادههای ذخیره نشده آن برنامه را از دست خواهید داد.
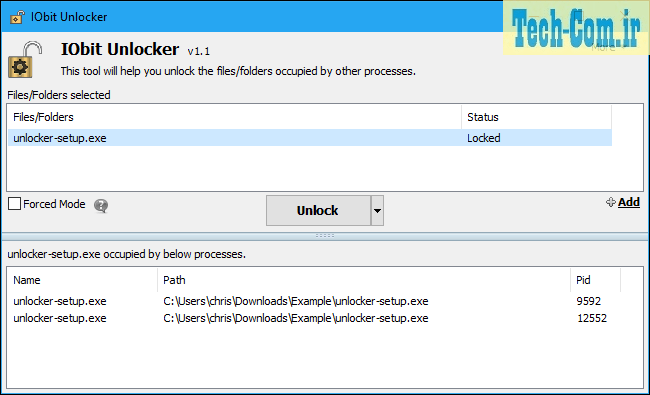
پس از باز شدن قفل پرونده، میتوانید آن را به طور معمول حذف، جابجا یا تغییر نام دهید. در واقع، برنامه IOBit Unlocker دارای گزینههای باز کردن و حذف کردن، باز کردن و تغییر نام، همچنین باز کردن و انتقال آسان است. فقط روی پیکان سمت راست دکمه باز کردن کلیک کنید.
کامپیوتر خود را مجدداً راهاندازی کنید
به طور کلی، پس از راهاندازی مجدد کامپیوتر، پروندهای قفل نمیشود. مگر اینکه برنامهای که آن را قفل کرده است، یک برنامه راهاندازی (Startup) باشد که به محض ورود به سیستم، آن پرونده را قفل میکند. اگر پرونده یا پوشه سرسختی دارید و نمیخواهید در اینجا از هر یک از ترفندهای گفته شده استفاده کنید، میتوانید کامپیوتر خود را مجدداً راهاندازی کنید. به محض بالا آمدن ویندوز باید بتوانید فایل را حذف، جابجا یا تغییر نام دهید.
اگر پرونده توسط یک برنامه راهاندازی شده قفل شده است، میتوانید در حالت safe mode بوت شوید تا بتوانید آن را حذف کنید. اگر از ویندوز 7 استفاده میکنید، کلید F8 را در مرحله راهاندازی فشار دهید. سپس حالت Safe Mode را انتخاب کنید تا در حالت امن بوت شود. اگر از ویندوز 8 یا 10 استفاده میکنید، باید از منوی گزینههای بوت به حالت ایمن دسترسی پیدا کنید. فایل را در حالت safe mode حذف یا انتقال دهید و کامپیوتر خود را دوباره راهاندازی کنید.
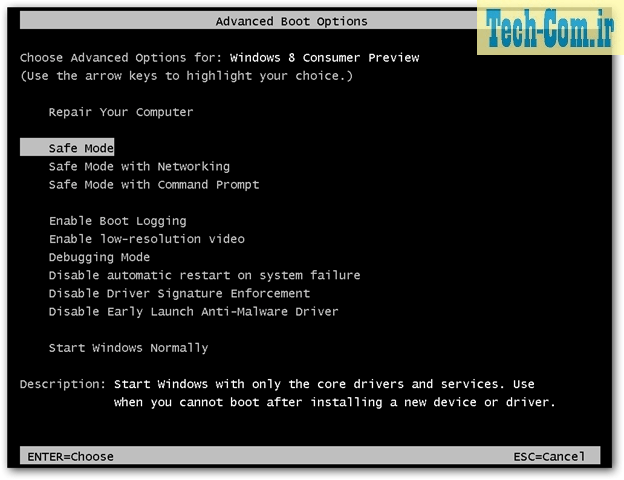
روشهای مختلف دیگری برای حذف پروندههای قفل شده وجود دارد. به عنوان مثال، هنگامی که کامپیوتر خود را مجدداً راهاندازی میکنید میتوانید از یک برنامه برای تعیین زمانبندی حذف فایل استفاده کنید. در این شرایط هنگام راهاندازی مجدد پرونده به طور خودکار حذف میشود. اما توصیه ما استفاده از یکی از روشهایی است که در اینجا به تفصیل شرح داده شده است.
مطالبی که شاید برای شما مفید باشد
نحوه استفاده از Event Viewer برای یافتن زمان راهاندازی کامپیوتر
جلوگیری از راهاندازی مجدد خودکار کامپیوتر جهت عیبیابی صفحه آبی مرگ
آنچه هر کاربر ویندوز باید در مورد استفاده از پنجره مدیریت وظایف بداند