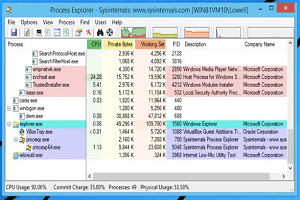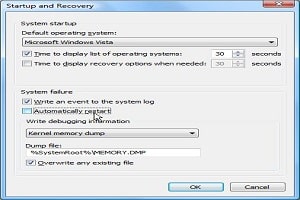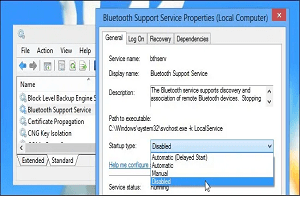بسیاری از برنامه ها شامل یک مولفه هستند که همراه با ویندوز اجرا میشود. این برنامه های راه اندازی میتوانند مفید باشند. اما همچنین میتوانند زمان راه اندازی را زیاد کرده و از منابع سیستم استفاده کنند. در اینجا نحوه مدیریت برنامه های راه اندازی آنها آورده شده است.
ویندوز مدتها است که ابزارهایی برای مدیریت برنامه های راه اندازی (StartUp) ارائه میدهد. در ویندوز ویستا و 7، شما باید از ابزاری مانند Msconfig استفاده کنید. این ابزار یک ابزار بسیار قدرتمند است. ویندوز 8 و 10 شامل رابط کاربری برای مدیریت برنامه های راه اندازی در مکانی است که منطقیتر است و آن مکان پنجره مدیریت وظایف است. مطمئناً، هیچ یک از این ابزارها به شما اجازه اضافه کردن مواردی جهت راهاندازی هنگام بالا آمدن ویندوز را به شما نمیدهد.
توجه: مدیریت برنامه های راه اندازی فقط برای برنامههای دسکتاپ اعمال میشود. برنامههای جهانی (آنهایی را که از طریق Windows Store دریافت میکنید) هنگام بالا آمدن ویندوز مجاز به شروع خودکار نیستند.
روشهای مختلفی برای دسترسی به پنجره مدیریت وظایف (Task Manager) وجود دارد. شاید سادهترین کار این است که روی هر فضای باز موجود در نوار وظیفه کلیک راست کنید و سپس گزینه مدیریت وظایف را از منوی زمینه انتخاب کنید.
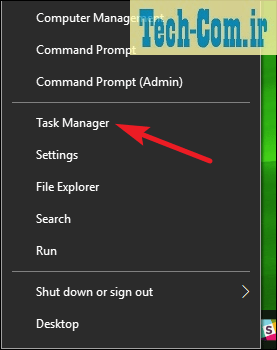
اگر اولین بار است که مدیریت وظایف را باز میکنید، به طور خودکار در حالت فشرده باز میشود. یعنی فقط برنامههایی را که در حال اجرا هستند لیست میکند. برای دسترسی به ویژگیهای اضافی مدیریت وظایف، روی دکمه پیکان رو به پایین در کنار جزئیات بیشتر (More Detailes) کلیک کنید.
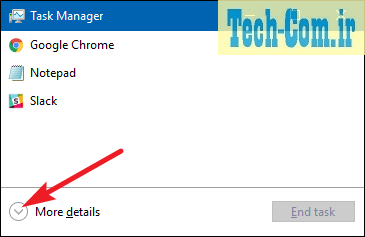
در پنجره مدیریت وظایف، به برگه Startup بروید. این برگه تمام برنامههایی را که همراه با ویندوز شروع میشوند را همراه با جزئیاتی مانند ناشر برنامه، اینکه آیا این برنامه در حال حاضر فعال است یا تاثیری که برنامه روی راهاندازی ویندوز دارد را نشان میدهد. آخرین معیار اندازهگیری مدت زمان شروع برنامه است.
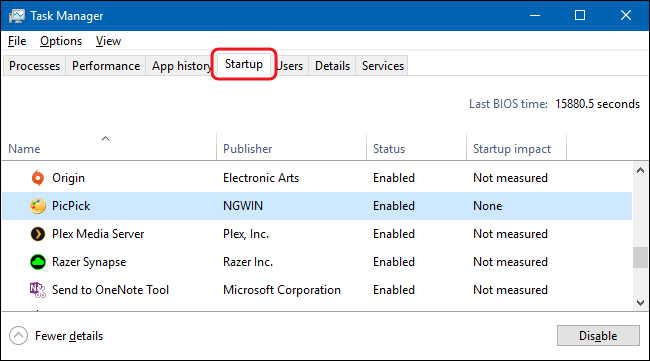
قبل از شروع به غیرفعال کردن برنامهها، ارزش دارد کمی در مورد آنچه که برنامه مورد نظر راهاندازی میکند تحقیق کنید. برخی از برنامههای راهاندازی برای عملکرد صحیح سیستم عامل یا برنامههایی که استفاده میکنید ضروری هستند. خوشبختانه مدیریت وظایف این کار را آسان میکند.
بر روی هر برنامه کلیک راست کرده و سپس جستجوی آنلاین را انتخاب کنید. سپس جستجو در وب را با کلمات کلیدی انجام دهید. این جستجو باید شامل نام کامل برنامه و نام فایل اصلی باشد. به عنوان مثال، هنگامی که من یک جستجوی آنلاین برای PicPick (ویرایشگر تصویر خودم) انجام میدهم، این جستجو برای عبارت picpick.exe PicPick انجام میشود.
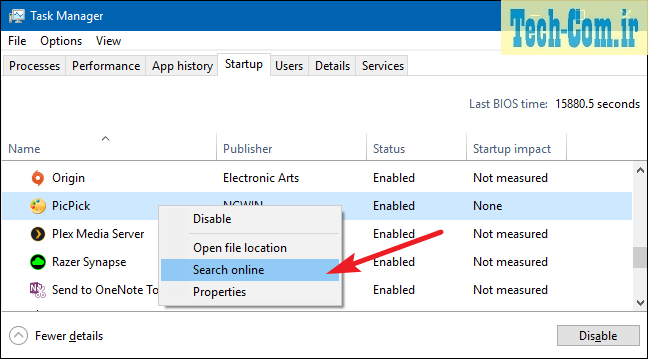
وقتی مطمئن شدید میخواهید از شروع یک برنامه همراه با بالا آمدن ویندوز جلوگیری کنید، روی برنامه کلیک راست کرده و غیرفعال کردن (Disable) را از فهرست زمینه انتخاب کنید.
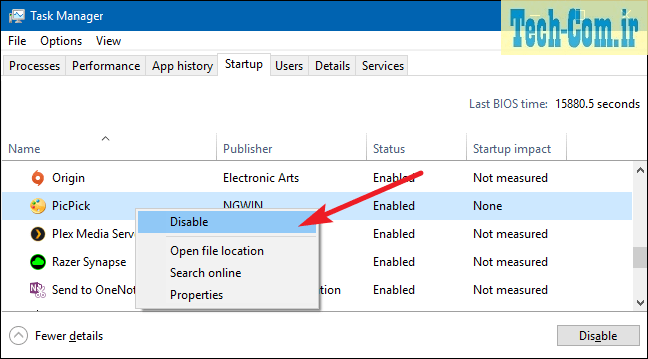
همچنین میتوانید برنامه را انتخاب کرده و روی دکمه غیر فعال کردن در پایین سمت راست پنجره کلیک کنید.
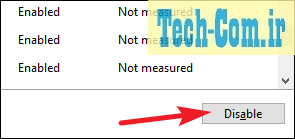
توجه داشته باشید که هنگام غیرفعال کردن برنامه راهاندازی، ویندوز جلوی اجرای سریع برنامه را نمیگیرد. فقط از اجرای خودکار آن جلوگیری میکند. بعد از غیرفعال کردن برنامهها، ادامه دهید و مدیریت وظایف را ببندید. دفعه بعدی که رایانه خود را مجدداً راهاندازی میکنید، برنامههایی که غیرفعال کردهاید همراه با ویندوز شروع نمیشوند.
مطالبی که شاید برای شما مفید باشد
ایمن کردن کامپیوتر با رمز عبور BIOS یا UEFI
آنچه درباره NVIDIA بهینه باید بدانید