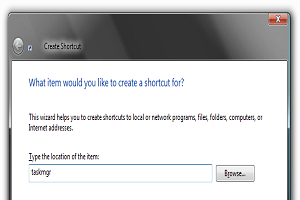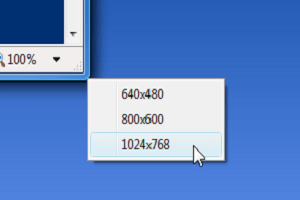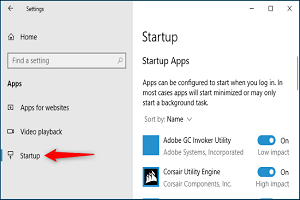نصب مجدد ویندوز یکی از سادهترین راهها برای رفع مشکلات نرمافزاری در کامپیوتر است. چه ویندوز کند باشد و چه توسط ویروس آلوده شده باشد. همچنین باید قبل از خلاص شدن از شر یک کامپیوتر قدیمی ویندوز را دوباره نصب کنید. بسته به نسخه ویندوز و نحوه نصب آن روشهای مختلفی برای نصب مجدد ویندوز وجود دارد.
قبل از نصب مجدد ویندوز
روند نصب مجدد ویندوز، تمام دادههای موجود در کامپیوتر شما را پاک میکند. پروندهها، برنامههایی که نصب کردهاید و تنظیماتی که در کامپیوتر خود پیکربندی کردهاید از بین میروند. توجه داشته باشید که اگر از ویژگی Refresh در ویندوز 8 استفاده کنید، پروندههای شخصی شما حفظ میشود.
قبل از نصب مجدد ویندوز، باید از تمام اطلاعات شخصی خود نسخه پشتیبان تهیه کنید. البته همیشه باید نسخه پشتیبان تهیه کنید و به روز باشید، زیرا هارددیسکها هر زمان ممکن است خراب شوند. با این حال، هنگام نصب مجدد ویندوز، این نسخههای پشتیبان تنها نسخهها هستند. قبل از ادامه از پشتیبانگیری به روز از همه پروندههای مهم خود اطمینان حاصل کنید.
تازهسازی و بازنشانی در ویندوز 8 یا 10
اگر از ویندوز 8 یا 10 استفاده میکنید، نصب مجدد ویندوز از همیشه آسانتر است. به جای نصب از دیسک ویندوز یا فعال کردن پارتیشن بازیابی، میتوانید از گزینه Refresh PC یا Reset PC موجود در ویندوز استفاده کنید. این گزینهها به سرعت ویندوز را برای شما دوباره نصب میکنند. این گزینهها دادههای شما را به طور خودکار ذخیره و بازیابی میکنند و در هنگام نصب هیچ سوالی نمیپرسند.
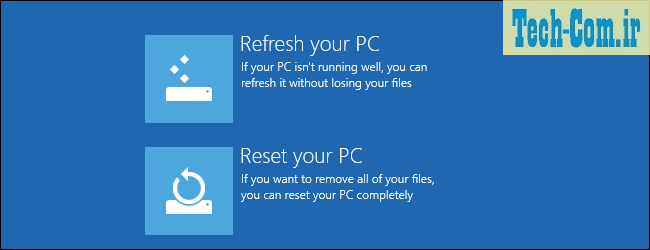
کامپیوتر دارای سیستم عامل ویندوز
اگر کامپیوتر شما دارای سیستم عامل ویندوز است، سادهترین راه برای برگرداندن آن به حالت پیش فرض کارخانه، استفاده از پارتیشن بازیابی آن است. همچنین میتوانید از دیسکهای بازیابی استفاده کنید (کامپیوترها به طور کلی دیگر با دیسکهای بازیابی ارائه نمیشوند). اما ممکن است هنگام راهاندازی کامپیوتر از شما خواسته شود که از دیسکها پشتیبان بگیرید. منظور از پارتیشن بازیابی، بخشی از هارددیسک است که در همان کارخانه بر روی آن ویندوز نصب میشد و برای بازیابی ویندوز از آن استفاده میشد.
برای استفاده از پارتیشن بازیابی کامپیوتر، کامپیوتر خود را مجدداً راهاندازی کنید. سپس در مرحله راهاندازی کلیدی را که روی صفحه ظاهر میشود فشار دهید. اگر این کلید را نمیبینید، برای یافتن کلید مورد نظر برای مدل خاص کامپیوتر خود، به دفترچه راهنمای کامپیوتر خود مراجعه کنید یا از طریق جستجوی مشخصات کامپیوتر خود در گوگل آن را پیدا کنید.
برای استفاده از دیسکهای بازیابی (Recovery)، اول دیسک را در درایو دیسک کامپیوتر خود وارد کرده و کامپیوتر خود را دوباره راهاندازی کنید. باید مشاهده کنید که محیط بازیابی ظاهر میشود. (در غیر اینصورت، باید دستور Boot را در BIOS کامپیوتر خود تغییر دهید تا کامپیوتر از درایو دیسک بوت شود).
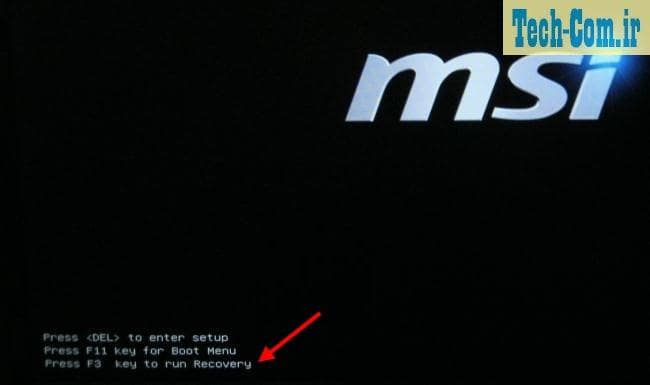
اکنون باید در محیط بازیابی باشید. با چند کلیک میتوانید به کامپیوتر خود دستور دهید تا دوباره خود را به حالت پیش فرض کارخانه بازگرداند. باید کامپیوتر خود را مانند ابتدای ورود به سیستم، مانند ارائه نام کاربری، نصب مجدد برنامهها و پیکربندیآن، آن را دوباره تنظیم کنید.
نحوه نصب مجدد ویندوز یا ارتقا نسخه ویندوز فعلی
اگر میخواهید خودتان ویندوز را نصب کنید یا نسخه جدید ویندوز را روی کامپیوتری نصب کنید که دارای نسخه قدیمی ویندوز است، احتیاج به یک دیسک نصب ویندوز دارید. میتوانید از آن دیسک نصب ویندوز برای نصب مجدد ویندوز استفاده کنید. (برخی از افراد انجام این كار را در کامپیوترها برای خلاص شدن از شر نرمافزارهای ناخواسته نصب شده توسط سازندگان کامپیوتر، انجام میدهند)
ابتدا دیسک نصب ویندوز را در درایو دیسک کامپیوتر خود وارد کرده و کامپیوتر خود را دوباره راهاندازی کنید. باید مشاهده کنید که نصب کننده ویندوز ظاهر میشود. (در غیر اینصورت، باید دستور Boot را در BIOS کامپیوتر خود تغییر دهید تا کامپیوتر از درایو CD یا DVD بوت شود.)
اگر کامپیوتر شما درایو دیسک فیزیکی ندارد، میتوانید از ابزار بارگیری USB/DVD ویندوز 7 برای قرار دادن پروندههای نصب ویندوز روی درایو USB استفاده کنید. البته این روش را میتوانید با ویندوز 7 و 8 یا 10 انجام دهید.
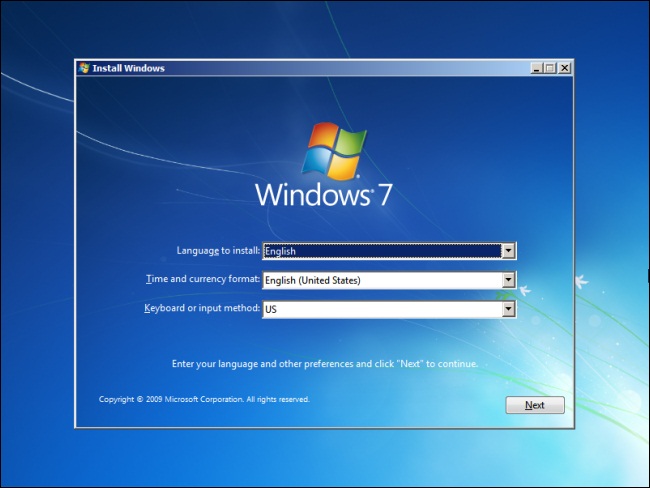
مراحل نصب را به پایان برسانید، به همه سوالات پاسخ دهید و کلید (Serial Number) ویندوز خود را ارائه دهید. پس از پایان کار، باید درایورهای سخت افزار را برای سخت افزار کامپیوتر و تمام نرمافزارهای مورد علاقه خود نصب کنید.
اگر مرتباً ویندوز 7 را نصب میکنید، یا آن را روی بسیاری از کامپیوترها نصب میکنید، ممکن است بخواهید یک دیسک نصب ویندوز 7 سفارشی ایجاد کنید.
نصب مجدد ویندوز در گذشته ترسناکتر بود. اما امروزه استفاده از یک محیط متنی برای نصب مجدد ویندوز کار را راحتتر کرده است. نصب مجدد ویندوز (یا بازیابی آن از پارتیشن کارخانه) به خصوص با ویندوز 8 بسیار ساده است.
مطالبی که شاید برای شما مفید باشد
آیا وقتی سیستم عامل در حالت خواب (Sleep) است، پردازنده کامپیوتر فعال است؟
UEFI چیست و چه تفاوتی با BIOS دارد
فرق بین حافظه DDR3 با DDR3L و نحوه استفاده از آنها