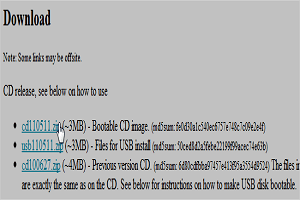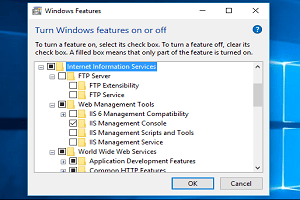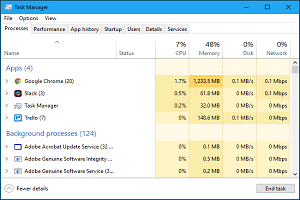حالت ایمن ویندوز (Windows Safe Mode) یک ابزاری ضروری است. در کامپیوترهای آلوده به بدافزار یا خراب شده به دلیل درایورهای اشکال دارد، حالت ایمن ممکن است تنها راه بالا آوردن کامپیوتر باشد.
حالت ایمن (Safe Mode) کامپیوتر شما را با حداقل مجموعهای از درایورها و خدمات راهاندازی میکند. در این شرایط هیچ نرمافزار یا درایور دیگری بارگیری نمیشود. حتی موارد داخلی ویندوز که بارگیری میشوند فقط به موارد ضروری محدود میشود. حالت ایمن یک روش عالی برای از بین بردن نرمافزارهای مشکلساز مانند بدافزارها است. این کار بدون اینکه این نرمافزارها مانعی ایجاد کنند انجام میشود. این حالت همچنین محیطی را فراهم میکند که ممکن است راحتتر بتوانید درایورها را دوباره برگردانده و از برخی ابزارهای خاص عیبیابی استفاده کنید.
در چه زمانی این حالت میتواند به شما کمک کند

هنگامی که ویندوز به طور معمول شروع به کار میکند، برنامههای راهاندازی را راهاندازی میکند. همچنین تمام سرویسهای پیکربندی شده جهت اجرا را روشن میکند و درایورهای سختافزاری را که نصب کردهاید بارگیری میکند. اگر از حالت ایمن استفاده کنید، ویندوز از وضوح صفحه نمایش بسیار پایین با درایورهای عمومی گرافیکی استفاده میکند. همچنین از پشتیبانی سختافزاری زیادی استفاده نمیکند. ویندوز در این حالت فقط خدمات لازم را راهاندازی میکند. ویندوز در حالت ایمن از بارگیری برنامه های راه اندازی نصب شده توسط کاربر جلوگیری میکند.
منظور از برنامههای راه اندازی (Startup) برنامههایی هستند که با بالا آمدن ویندوز شروع به کار میکنند.
گاهی اوقات، وقتی نمیتوانید ویندوز را به طور عادی راهاندازی کنید، میتوانید ویندوز را در حالت ایمن راهاندازی کنید. این ابزار ویندوز مکان خوبی برای عیبیابی مشکلات احتمالی است. اگر کامپیوتر شما به بدافزار آلوده شده است یا درایورهای سختافزاری ناپایداری دارد که باعث ایجاد صفحههای آبی به صورت مکرر میشوند، حالت ایمن به شما کمک میکند تا آن مشکلات را برطرف کنید. زیرا این موارد مانند زمانی که ویندوز به صورت عادی شروع به کار میکند بارگیری نمیشوند.
به بیان دیگر اگر مشکلی در کامپیوتر شما وجود دارد و به نظر میرسد نمیتوانید آن را برطرف کنید و یا اگر کامپیوتر شما ناپایدار است و مدام خراب میشود یا به رنگ آبی در میآید، برای رفع آن باید وارد حالت ایمن شوید.
نحوه شروع ویندوز در حالت ایمن

ویندوز نصب شده بر روی سیستم شما اگر بیش از یک بار در هنگام تلاش برای بالا آمدن به صورت عادی دچار مشکل شود، باید به طور خودکار در حالت ایمن راهاندازی شود. با این حال، میتوانید آن را به صورت دستی در حالت ایمن نیز راهاندازی کنید.
- ویندوز 7 و قبل از آن: هنگامی که کامپیوتر در حال بوت شدن است، کلید F8 را فشار دهید و سپس در منوی ظاهر شده گزینه حالت ایمن را انتخاب کنید. این کار را باید بعد از صفحه اولیه که مربوط بهBIOS است، اما قبل از صفحه بارگیری ویندوز انجام دهید.
- ویندوز 8: هنگام کلیک کردن روی گزینه شروع مجدد (Restart) کلید Shift را نگه دارید. همچنین میتوانید از طریق منوی Charm bar این کار را انجام بدهید.
- ویندوز 10: هنگام کلیک کردن روی شروع مجدد در زیر منوی گزینههای قدرت از فهرست شروع، Shift را نگه دارید. عیب یابی>گزینه های پیشرفته>تنظیمات راهاندازی>راهاندازی مجدد را کلیک کنید. هنگامی که صفحه تنظیمات شروع را مشاهده میکنید، کلید 4 را فشار دهید.
چگونه کامپیوتر خود را در حالت ایمن اصلاح کنیم

پس از راهاندازی ویندوز در حالت ایمن، میتوانید کارهایی را به صورت منظم جهت نگهداری و عیبیابی سیستم انجام دهید.
- اسکن جهت یافتن بدافزار: از برنامه آنتی ویروس خود برای اسکن بدافزار و حذف آن در حالت ایمن استفاده کنید. بدافزاری که پاک کردن آن در حالت عادی غیرممکن است (زیرا در پسزمینه اجرا میشود و با آنتی ویروس تداخل میکند) در حالت ایمن قابل حذف است. اگر آنتی ویروس نصب ندارید، باید بتوانید یکی را در حالت ایمن بارگیری و نصب کنید. البته، اگر از Windows Defender در ویندوز 10 استفاده میکنید، بهتر است اسکن بدافزار را به صورت آفلاین انجام دهید.
- اجرای سیستم بازیابی: اگر کامپیوتر شما اخیراً خوب کار میکرد اما اکنون ناپایدار است، میتوانید از System Restore استفاده کنید تا حالت سیستم آن را به پیکربندی قبلی و شناخته شده برگردانید. با فرض اینکه سیستم شما ناپایدار و خراب است، ممکن است ابزار System Restore را بدون خرابی از حالت ایمن اجرا کنید.
- حذف نرمافزاری که اخیراً نصب شده: اگر اخیراً نرمافزاری را نصب کردهاید (مانند درایور سختافزار یا برنامهای که شامل درایور است) و باعث نمایش صفحه آبی در کامپیوتر شما میشود، میتوانید آن نرمافزار را از صفحه کنترل (Control Panel) حذف نصب (Uninstall) کنید. پس از حذف نرمافزاری که تداخل ایجاد میکرد، میتوانید امیدوار باشید که کامپیوتر شما به طور عادی کار کند.
- به روزرسانی درایورهای سختافزار: با فرض اینکه درایورهای سختافزاری شما باعث بی ثباتی سیستم میشوند، ممکن است بخواهید درایورهای به روز شده را از وب سایت سازنده خود بارگیری و در حالت ایمن مجددا آنها را نصب کنید. اگر کامپیوتر شما ناپایدار است، باید این کار را در حالت ایمن انجام دهید. در این حالت درایورهای سختافزاری تداخل نخواهند کرد و کامپیوتر شما بیثبات نخواهد بود.
- ببینید آیا خرابی رخ میدهد: اگر کامپیوتر شما در حالت عادی ناپایدار است اما در حالت ایمن خوب کار میکند، احتمالاً یک مشکل نرمافزاری باعث خراب شدن کامپیوتر شما شده است. با این وجود، اگر کامپیوتر همچنان در حالت ایمن خراب باشد، این موضوع اغلب نشانه وجود مشكل سختافزاری در کامپیوتر شما است. توجه داشته باشید که پایداری در حالت ایمن لزوماً به معنای مشکل نرمافزاری نیست. به عنوان مثال، کارت گرافیک شما ممکن است معیوب باشد و در کارهای سنگین باعث ایجاد مشکل شود. با این حال، ممکن است در حالت ایمن پایدار باشد زیرا کامپیوتر شما کارهای سنگینی در این حالت انجام نمیدهد.
فراتر از حالت ایمن: نصب مجدد ویندوز

اگر با مشکلات متعددی در سیستم خود روبرو هستید، صرف ساعتها وقت برای رفع مشکلات موجود کار درستی نیست. در این شرایط نصب مجدد ویندوز و شروع کار با یک سیستم تازه ممکن است بسیار سریعتر باشد.
مطمئناً، نصب مجدد ویندوز باعث از بین رفتن پروندههای شخصی شما میشود. بنابراین حتماً یک نسخه پشتیبان تهیه کنید. در ویندوز 8 یا 10، با تازهسازی (Refresh) کامپیوتر، فایلهای شخصی شما حفظ میشود در حالی که نرمافزار سیستم را جایگزین میکنید.
اگر بعد از نصب مجدد کامل ویندوز، کامپیوتر همچنان ناپایدار باشد، ممکن است سختافزار کامپیوتر شما خراب شده باشد. با نصب کامل ویندوز، هرگونه مشکل نرمافزاری منتفی است، مگر اینکه درایور سختافزاری معیوبی وجود داشته باشد که باید به روز شود.
مطالبی که شاید برای شما مفید باشد
نحوه بررسی شماره مدل مادربرد در ویندوز
نحوه نمایش پروندهها و پوشههای پنهان در ویندوز 7، 8 و 10
نحوه افزودن برنامهها، پروندهها و پوشهها به راهاندازی سیستم در ویندوز