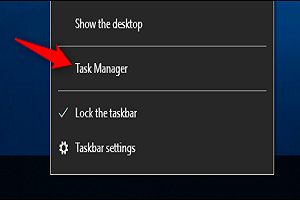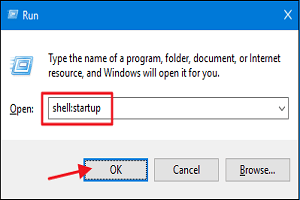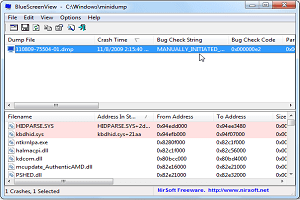ابزارWindows Event Viewer گزارشی از برنامه و پیامهای سیستم، از جمله خطاها، پیامهای اطلاعاتی و هشدارها را نشان میدهد. این ابزار یک ابزار مفید برای عیبیابی انواع مشکلات مختلف ویندوز است. توجه داشته باشید که حتی در یک سیستم با عملکرد مناسب، هشدارها و خطاهای مختلفی وجود دارد. شما میتوانید توسط ابزار Event Viewer گزارشهای مربوط به آنها را مشاهده کنید.
به عنوان یک قانون کلی، با فرض اینکه کامپیوتر شما به درستی کار میکند، میتوانید خطاها و هشدارهای ظاهر شده در Event Viewer را نادیده بگیرید. با این اوصاف، داشتن دانش اولیه در مورد ابزار و دانستن اینکه چه زمانی میتواند این ابزار برای شما مفید باشد ارزشمند است.
راه اندازی نمایشگر رویداد (Event Viewer)
برای راهاندازیEvent Viewer ، فقط کافی است که دکمه Start را فشار دهید. نام ابزار یعنی Event Viewer را در کادر جستجو تایپ کنید و سپس بر روی نتیجه کلیک کنید.
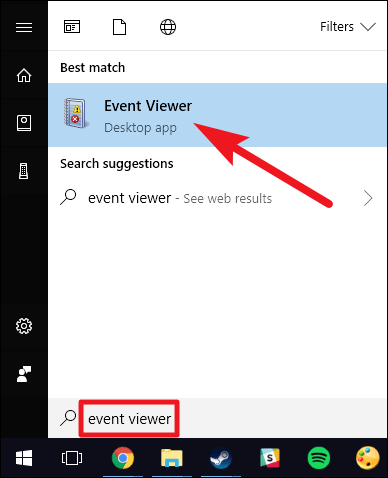
رویدادها در دستههای مختلفی قرار میگیرند که هر یک از آنها گزارشهای مربوط به آن دسته از ویندوز است. در حالی که دستههای زیادی وجود دارد، اما مقدار زیادی از عیبیابی که میخواهید انجام دهید مربوط به سه دسته اصلی است:
- برنامه کاربردی (Application): برنامه کاربردی وقایع مربوط به اجزای سیستم ویندوز، مانند درایورها و عناصر رابط داخلی را ثبت میکند.
- سیستم (System): وقایع مربوط به برنامههای نصب شده روی سیستم را ثبت میکند.
- امنیت (Security): هنگامی که ثبت امنیت فعال است (به طور پیش فرض در ویندوز خاموش است)، گزارش وقایع مربوط به امنیت مانند تلاش برای ورود به سیستم و دسترسی به منابع سیستم را ثبت میکند.
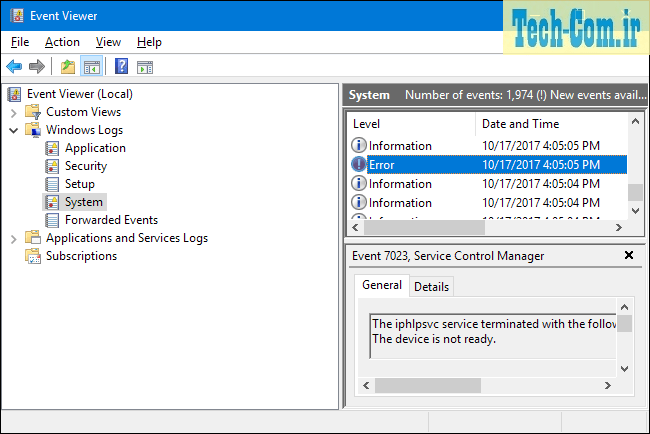
وحشت نکنید!
مطمئناً برخی خطاها و هشدارها را در Event Viewer مشاهده خواهید کرد، حتی اگر کامپیوتر شما خوب کار کند.
ابزار Event Viewer برای کمک به مدیران در عیب یابی سیستم طراحی شده است. اگر مشکلی در کامپیوتر شما وجود نداشته باشد، بعید به نظر میرسد خطاهای موجود در اینجا مهم باشند. به عنوان مثال، معمولاً خطاهایی را مشاهده میکنید که نشان میدهد برنامه در یک زمان خاص خراب شده است (که ممکن است هفتهها پیش رخ داده باشد) یا اینکه یک سرویس با ویندوز شروع به کار نکرده است، اما احتمالاً با تلاش بعدی شروع به کار کرده است.
به عنوان مثال در تصویر زیر میبینید که خطایی در هنگام عدم شروع به موقع سرویس Steam Client Service ایجاد شده است. با این حال، ما هیچ مشکلی باClient Steam در کامپیوتر آزمایشی نداشتهایم. بنابراین احتمالاً یک خطای یکبار مصرف است که با راهاندازی بعدی خود را اصلاح کرده است.
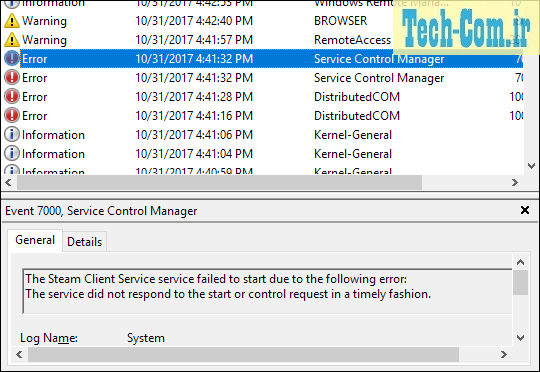
در تئوری، برنامههای دیگر نیز قرار است گزارشهای مربوط به رویدادها را به این گزارشها وارد کنند. با این حال، بسیاری از برنامهها اطلاعات بسیار مفید رویدادها را ارائه نمیدهند.
استفاده از این ابزار برای نمایش رویداد
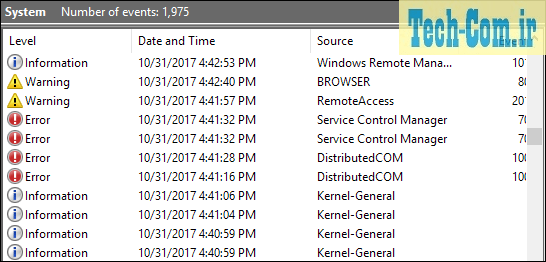
در این مرحله، احتمالاً از خود میپرسید که چرا باید به نمایش دهنده رویداد اهمیت دهید. در پاسخ باید گفت که این ابزار در هنگام عیبیابی مشکل خاصی، میتواند مفید باشد. به عنوان مثال، اگر کامپیوتر شما صفحه آبی مرگ را نمایش میدهد یا به طور تصادفی مجدداً راهاندازی میشود، نمایشگر رویداد ممکن است اطلاعات بیشتری در مورد علت این رویدادها به شما ارائه دهد. به عنوان مثال، یک رویداد خطا در بخش ورود به سیستم ممکن است به شما اطلاع دهد که کدام یک از درایورهای سخت افزار خراب شده است. همچنین میتواند به شما در تشخیص یک درایور یا یک سختافزار معیوب کمک کند. فقط به دنبال پیام خطای مرتبط با زمان هنگ کردن یا راهاندازی مجدد کامپیوتر خود بگردید. یک پیام خطا درباره هنگ کردن کامپیوتر با عنوان بحرانی (Critical) علامتگذاری میشود.
همچنین میتوانید شناسههای خاص رویداد را به صورت آنلاین جستجو کنید. این موضوع به شما کمک میکند اطلاعات مربوط به خطایی که با آن روبرو هستید را پیدا کنید. کافیست روی خطای موجود در Event Viewer دوبار کلیک کنید تا پنجره ویژگی آن باز شود و به دنبال ورودی شناسه رویداد بگردید.

موارد جالب دیگری نیز برای Event Viewer وجود دارد. به عنوان مثال، ویندوز را از زمان بوت کامپیوتر شما پیگیری میکند و آن را در یک رویداد ثبت میکند، بنابراین میتوانید از Event Viewer برای یافتن زمان بوت دقیق کامپیوتر خود استفاده کنید. اگر یک سرور یا کامپیوتر دیگری دارید که به ندرت خاموش میشود، میتوانید پیگیری رویداد خاموش را فعال کنید. هر زمان کسی کامپیوتر را خاموش یا دوباره راهاندازی کند، باید دلیل ارائه کند. میتوانید هر حالت خاموش یا راهاندازی مجدد سیستم و دلیل آن را در Event Viewer مشاهده کنید.
مطالبی که شاید برای شما مفید باشد
حافظه پنهان پردازنده چگونه کار میکند و انواع آن (L1، L2 و L3) چیست؟
آنچه درباره NVIDIA بهینه باید بدانید