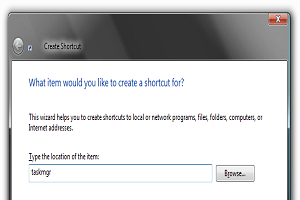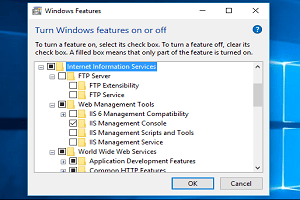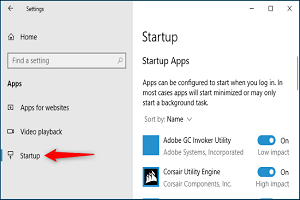ابزار کنترل از راه دور (Remote Desktop) به طور پیش فرض در ویندوز غیرفعال است. اما اگر میخواهید کامپیوتر شما امکان کنترل از راه دور از طریق شبکه را داشته باشد، فعال کردن این ابزار بسیار آسان است.
ابزار کنترل از راه دور به شما امکان میدهد که از راه دور و از طریق شبکه بر روی کامپیوتر شخصی (PC) افراد دیگری کنترل داشته باشید. این ابزار شامل یک سرویس سرور و یک سرویس گیرنده است. این ابزار امکان اتصال به کامپیوتر را از راه دور و از طریق شبکه را فراهم میکند. سرویس گیرنده در تمام نسخههای ویندوز معمولی (Home)، حرفهای (Professional)، شرکتی (Enterprise) و غیره گنجانده شده است. قسمت سرور فقط در نسخههای حرفهای (Professional) و شرکتی (Enterprise) در دسترس است. این بدان معنی است که شما میتوانید تقریباً از هر کامپیوتری که دارای سیستم عامل ویندوز است اتصال از راه دور را انجام دهید. اما فقط میتوانید به کامپیوترهای شخصی با نسخه Pro یا Enterprise متصل شوید.
البته، اگر نسخه Windows Home را روی کامپیوتر شخصی که میخواهید به آن وصل شوید، اجرا شده است، همیشه میتوانید از سرویسهای دیگری مانند TeamViewer یا حتی Chrome استفاده کنید.
در این مقاله به ویندوز 10 پرداخته شده است، اما این دستورالعملها برای ویندوزهای ویستا، 7، 8 هم مناسب است. صفحه نمایش ممکن است کمی متفاوت باشد (به خصوص در ویندوز 8)، اما همه چیز تقریباً یکسان است.
به منویStart بروید، کلمه دسترسی از راه دور (remote access) را تایپ کنید. سپس روی نتیجه اجازه دسترسی از راه دور به کامپیوتر خود (Allow remote access to your computer) کلیک کنید.
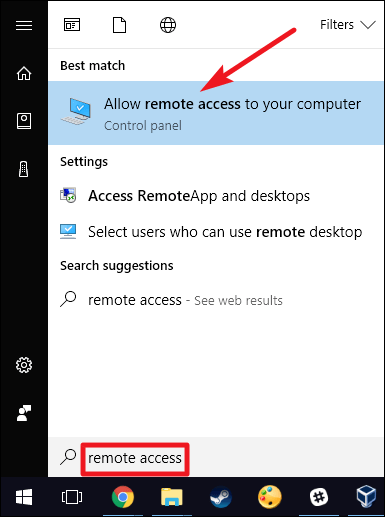
در پنجرهSystem Properties ، در زبانه Remote گزینه اجازه ارتباط از راه دور با این کامپیوتر را انتخاب کنید.
در ویندوز 8 و 10، گزینه فقط اجازه اتصال به کامپیوترهای شخصی از راه دور که از تأیید اعتبار سطح شبکه استفاده میکنند، به طور پیش فرض فعال است. نسخههای مدرن ویندوز همه از این سطح احراز هویت پشتیبانی میکنند، بنابراین بهتر است آن را فعال کنید. اگر باید از طریق کامپیوترهای شخصی که دارای ویندوز XP یا نسخههای قبلی هستند، اجازه اتصال دهید، باید این گزینه را غیرفعال کنید.
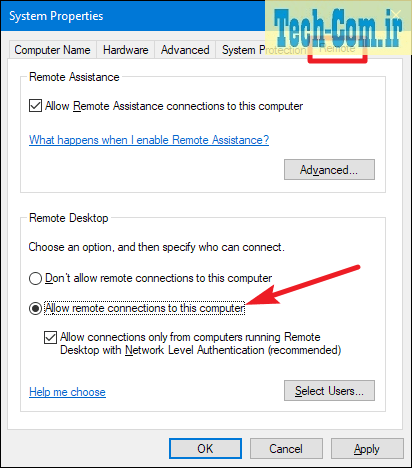
اگر از ویندوز 7 یا ویستا استفاده میکنید، همه کارها به همان صورت است، اما به طریقی متفاوت ارائه میشوند. توجه داشته باشید که در ویندوز 7 سه گزینه مجزا دارید که عبارتند از: اجازه دسترسی از راه دور را ندارید، از هر نسخه از Remote Desktop اجازه اتصال را میدهید، یا فقط اتصالی را که با تأیید اعتبار سطح شبکه اجرا میشود را مجاز میدانید. گرچه انتخاب کلی یکسان است.

در هر نسخه از ویندوز، میتوانید با کلیک بر روی دکمه انتخاب کاربران (Select Users) کاربران خاصی را که مجاز به برقراری ارتباط از راه دور هستند را تنظیم کنید. پس از پایان کار، بر روی دکمه تأیید (OK) کلیک کنید تا کامپیوتر شما شروع به پذیرفتن اتصال از راه دور کند.
اگر قصد دارید از طریق کامپیوترهای شخصی دیگر در همان شبکه محلی متصل شوید، این تنها کاری است که باید انجام دهید. ویندوز به طور خودکار استثناهایی را در فایروال ویندوز ایجاد میکند تا اجازه عبور از ترافیک اتصال از راه دور را بدهد.
با کلیک روی گزینه منویStart ، تایپ کردن کلمهRemote و سپس انتخاب گزینه Remote Desktop Connection میتوانید از طریق آن اتصال از راه دور کامپیوترها را شروع کنید. فقط نام یا آدرس IP را برای کامپیوتر مورد نظر وارد کنید تا اتصال بر قرار شود.
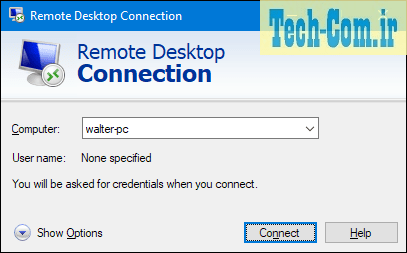
نکته بسیار مهم: در انتها باید به یاد داشته باشید که مطالب فوق فقط جهت اتصال کامپیوترها از طریق شبکه محلی است نه اینترنت.
مطالبی که شاید برای شما مفید باشد
آیا وقتی سیستم عامل در حالت خواب (Sleep) است، پردازنده کامپیوتر فعال است؟
ایمن کردن کامپیوتر با رمز عبور BIOS یا UEFI