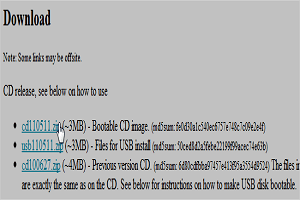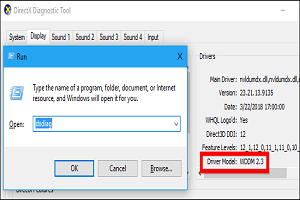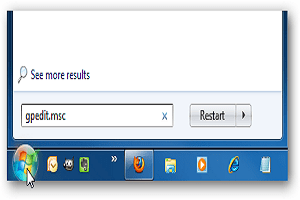در بخش دوم از بررسی Process Explorer به موضاعتی مانند جایگزین کردن این ابزار به جای پنجره مدیریت وظایف ویندوز، استفاده از ابزار VirusTotal و مواردی از این دست پرداخته شده است.
اقدام روی یک فرآیند
با کلیک راست روی آن فرایند و انتخاب یکی از گزینهها، یا در صورت تمایل با استفاده از کلیدهای میانبر میتوانید به سرعت در مورد هر فرآیند اقدام کنید. این گزینهها عبارتند از:
- ویندوز: گزینههایی از جمله Bring to Front را دارد. این گزینه میتواند برای کمک به شناسایی پنجره مرتبط با یک فرآیند مفید باشد. اگر هیچ پنجرهای برای آن فرآیند وجود نداشته باشد، رنگ آن سفید میشود.
- تنظیم اولویت (Set Priority): میتوانید از این گزینه برای پیکربندی اولویت یک فرآیند استفاده کنید. این گزینه بیشتر برای بی اثر کردن فرایندی است که نمیخواهید آن را حذف کنید.
- حذف فرایند (Kill Process): درست همانطور که تصور میکنید، این گزینه به سرعت باعث از بین رفتن فرایند مورد نظر میشود.
- حذف درخت فرایند (Kill Process Tree): این گزینه باعث میشود که برنامه مورد نظر موجود در لیست همراه با زیر مجموعهاش حذف شوند.
- راهاندازی مجدد: هنگام آزمایش بسیار مفید است. این گزینه فقط فرایند را از بین میبرد و سپس دوباره راهاندازی میکند. شایان ذکر است که فرایندهای حذف ممکن است منجر به از دست رفتن دادهها شوند.
- تعلیق: این گزینه جهت عیبیابی، هنگامی که فرایندی از کنترل خارج میشود بسیار مناسب است. شما میتوانید به سادگی فرآیند را به جای حذف کردن به حالت تعلیق درآورید. سپس بررسی کنید که آیا موردی در سیستم دچار مشکل و یا از کار افتاده است یا نه.
- بررسی Virus Total: این گزینه جدیدی است که در ادامه توضیح خواهیم داد. این گزینه بسیار مفید است، زیرا فرایند ویروسها را بررسی میکند.
- جستجو آنلاین: این گزینه فقط به دنبال نام فرآیند در وب است.
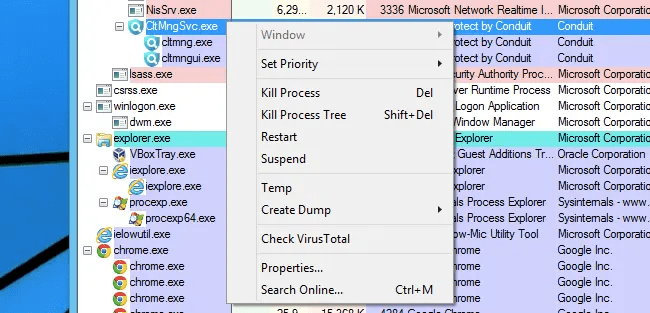
توجه: ما گزینه Temp را آزمایش کردیم اما ایدهای برای انجام آن نداریم.
این ابزار را به صورت سرپرست یا مدیر اجرا کنید
اگرچه شما کاملاً مجبور نیستید که ابزار Process Explorer را به صورت سرپرست یا مدیر (Administrator) اجرا کنید. اما بدون این کار بسیاری از ویژگیهای مفید کار نمیکند و نمیتوانید اطلاعات زیادی در مورد هر پردازش مشاهده کنید.
اگر از ویندوز XP یا 2003 استفاده میکنید، برای استفاده از اکثر ویژگیها این ابزار باید به عنوان حسابی که دارای حقوق سرپرست کامل است در حال اجرا باشید. این احتمالاً برای اکثر افراد مشکلی نیست، زیرا به هر حال XP به حساب پیش فرض امتیازات کاملی را میدهد. اما اگر میخواهید از این کار بدون دسترسی به حالت مدیر استفاده کنید، ابزار کاملاً کار نخواهد کرد.
از آنجا که بیشتر خوانندگان ما از ویندوز 7، 8، ویستا و یا بالاتر استفاده میکنند، احتمالاً با اجرای یک برنامه به عنوان سرپرست آشنا هستند. این کار واقعاً آسان است. فقط کلیک راست کنید و گزینه را از فهرست انتخاب کنید.
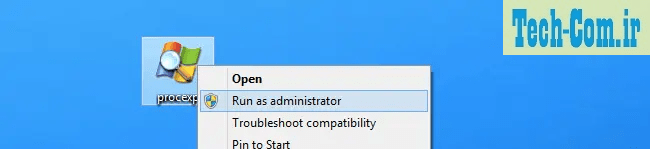
واقعیت سرگرم کننده: ابزار Process Explorer در واقع از امتیاز برنامههای اشکالزدایی (Debug Programs) استفاده میکند، که تا حد زیادی توضیح میدهد که چرا اینقدر قدرتمند است.
باز کردن ابزار Process Explorer به صورت مدیر برای همیشه
اگر میخواهید مطمئن شوید که Process Explorer همیشه در حالت مدیر باز میشود بدون اینکه یادتان باشد روی آن راست کلیک کنید، میتوانید با ایجاد یک میانبر ویژه که به حالت Administrator نیاز دارد یا با باز کردن Properties برایprocexp.exe ، آن را مجبور کنید. برای این کار اول به بخش سازگاری بروید و سپس گزینه اجرای این برنامه به عنوان سرپرست را انتخاب کنید.
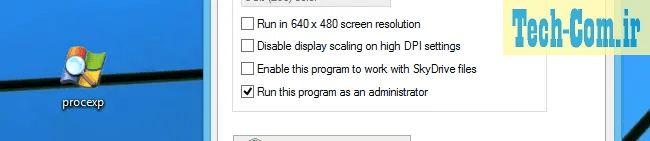
در هر صورت کار درست خواهد بود. شاید هم ترجیح میدهید فقط UAC را غیرفعال کنید. این کار باعث میشود همه چیز به عنوان مدیر به طور مداوم اجرا شود. ما توصیه نمیکنیم، اما شما میتوانید این کار را انجام دهید.
استفاده از Process Explorer جهت جایگزینی Task Manager
فرآیند اکسپلورر (Process Explorer) مدتهاست که به عنوان یک جایگزین قدرتمند برای برنامه Task Manager در نسخههای قبل از ویندوز 8 استفاده میشود. با این فرض که بخواهید قدرت واقعی در دستان شما باشد، به عنوان یک جایگزین در آن نسخهها نیز بسیار خوب عمل میکند.
توجه: پنجره مدیریت وظایف ویندوز 8 نسبت به نسخههای قبلی بسیار پیشرفت کرده است. اما هنوز هم به اندازه Process Explorer قدرتمند نیست، اما احتمالاً استفاده از آن برای افراد عادی آسانتر است. بنابراین پیش فرضProcess Explorer را تغییر ندهید.
برای اینکه Process Explorer جایگزین Task Manager شود، تنها کاری که باید انجام دهید این است که از منوی بخش تنظیمات گزینه Replace Task Manager را انتخاب کنید.
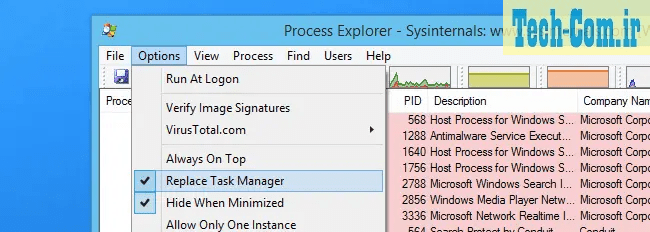
هنگامی که این کار را انجام دادید، با استفاده از کلیدهای ترکیبی CTRL + SHIFT + ESC یا کلیک راست روی نوار وظیفه، پردازشگر را به جای پنجره مدیریت وظایف راهاندازی میکنیم.
هشدار: اگر این ابزار را به جای Task Manager جایگزین کردید، کاملاً مطمئن شوید که Process Explorer را در مکانی قرار دادهاید که به طور تصادفی پرونده (فایل) آن را منتقل یا حذف نخواهید کرد. در غیر این صورت شما با سیستمی گیر کرده مواجه خواهید شد که نمیتواند هیچ Task Manager را راهاندازی کند.
استفاده از Process Explorer به عنوان یک بررسیکننده آیکن سینی عالی

یکی از بهترین ویژگیهای Process Explorer امکان به حداقل رساندن آن در سینی سیستم است. اما به جای فقط یک نماد، میتواند به یک مجموعه کامل از آیکونها برسد که میتوانندCPU ،I/O ،Disk ، Network ، GPU و RAM یا هر ترکیبی از آنها را کنترل کنند. در صورت تمایل میتوانید آنها را پیکربندی کنید تا جداگانه نمایش داده شوند، یا به هیچ وجه نمایش داده نشوند.
برای تنظیم این مورد، منوی گزینهها را باز کنید، به بخش آیکون های سینی بروید. سپس کلیک کنید تا هر یک از نمادهای سینی را که میخواهید مشاهده کنید فعال کنید.
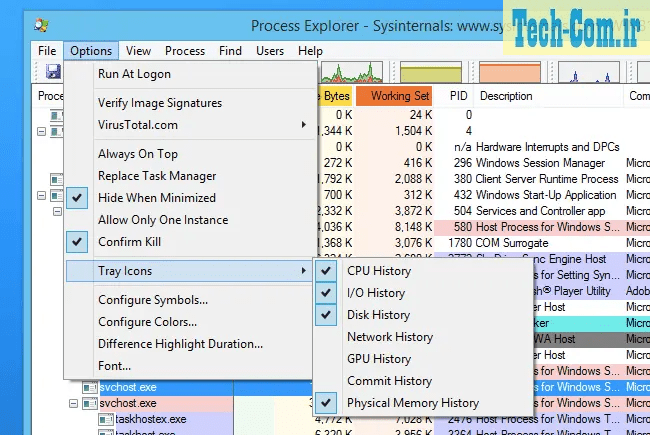
شما میتوانید هر بار که از کامپیوتر خود استفاده میکنید، پردازشگر اکسپلورر را هم اجرا کنید. سپس آن را در سینی سیستم به حداقل برسانید تا همیشه برای شما مناسب باشد. البته اگر از گزینه جایگزینی Task Manager استفاده کردهاید، میتوانید هر زمان که بخواهید با یک کلید میانبر به سرعت به آن دسترسی پیدا کنید. اگرچه ممکن است بخواهید از گزینه، فقط یک مورد مجاز، استفاده کنید تا مطمئن شوید یک پنجره جداگانه باز نمیشود.
استفاده از Process Explorer برای جستجوی سریع VirusTotal
اگر روی کامپیوتر شخصی که دارای مشکلی است کار میکنید و میخواهید ویروسی بودن یک فرایند را بفهمید، میتوانید با استفاده از پردازشگر اکسپلورر نسخه 16 یا بالاتر در زمان خود صرفه جویی کنید. زیرا آنهاVirusTotal را مستقیماً به برنامه اضافه کردهاند. برای مشاهده این گزینه فقط روی هر چیزی که در لیست است کلیک راست کنید و گزینه مربوطه را انتخاب کنید.
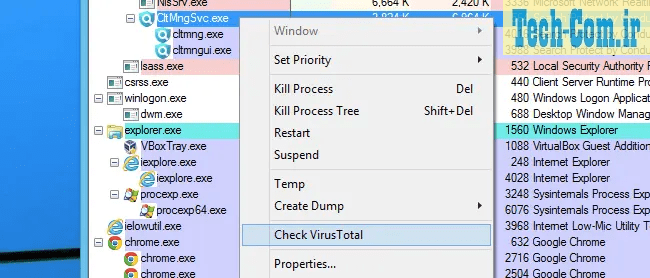
اولین باری که آن را اجرا میکنید، از شما خواسته میشود که شرایط استفاده از VirusTotal را بپذیرید. اما بعد از انجام این کار، نتایج ویروس توتال را در همان لیست مشاهده خواهید کرد.
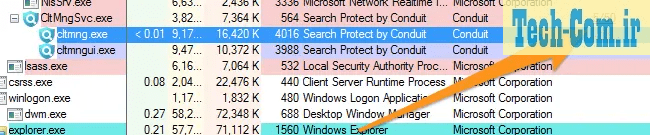
برای رفتن به VirusTotal و دیدن جزئیات میتوانید روی نتیجه کلیک کنید. این یک افزودنی عالی به یکی از بهترین سرویسهای تابعه است که تاکنون ارائه شده است.
مطالبی که شاید برای شما مفید باشد
درک فرآیند کاوشگر (Process Explorer) – بخش اول
روش استفاده از ابزار Windows Event Viewer
نحوه نظارت بر استفاده از کارت گرافیک در پنجره مدیریت وظایف