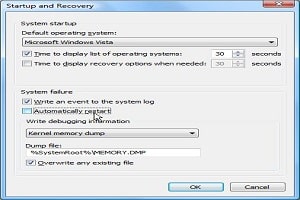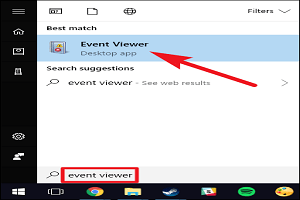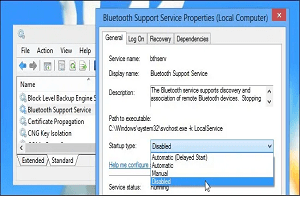پنجره مدیریت وظایف (Windows Task Manager) ابزاری مهم برای هر کاربر ویندوز است. این پنجره میتواند به شما نشان دهد که چرا کامپیوتر شما کند شده است. این پنجره به شما کمک میکند تا با برنامههای نامناسب که در حال استفاده بیش از حد منابع سیستم مانندCPU ،RAM ، دیسک یا منابع شبکه هستند برخورد مناسب داشته باشید.
ویندوز 8 (و حالا ویندوز 10) دارای بهترین پنجره مدیریت وظایف داخلی هستند. اما حتی پنجره مدیریت وظایف ویندوز 7 ابزاری قدرتمند است که هر کاربر ویندوز باید با آن آشنا شود. بسیاری از این کارها در ویندوز 8 یا 10 راحتتر انجام میشود.
باز کردن پنجره مدیریت وظایف
ویندوز به شما امکان میدهد از طرق مختلف به این پنجره دسترسی پیدا کنید:
- کلیدهای ترکیبیCtrl + Shift + Escape : در هر شرایطی از ویندوز فشار دهید این پنجره باز میشود.
- میانبر ماوس: روی نوار وظیفه ویندوز راست کلیک کرده و گزینه Start Task Manager را انتخاب کنید.
- روش سنتیCtrl + Alt + Delete : کلیدهای ترکیبی زیر را با هم فشار دهید و گزینه Start Task Manager را انتخاب کنید.
برنامههایی که بیشتر از CPU و RAM استفاده میکنند را مشاهده کنید
در ویندوز 7، پنجره مدیریت وظایف با برگه Applications باز میشود، که برنامههای باز را لیست میکند. این موضوع به شما امکان میدهد تا آنها را به سرعت با دکمه پایان وظیفه (End Task) ببندید. این عمل حتی هنگامی که آنها هنگ کرده باشند هم کار میکند.
این برگه به شما امکان نمیدهد تا میزان استفاده از منابع را مشاهده کنید. این پنجره همچنین تمام برنامههای موجود در کامپیوتر شما را نشان نمیدهد. مثلا برنامههایی که در پسزمینه و بدون پنجرههای قابل مشاهده اجرا میشوند در اینجا لیست نشدهاند.
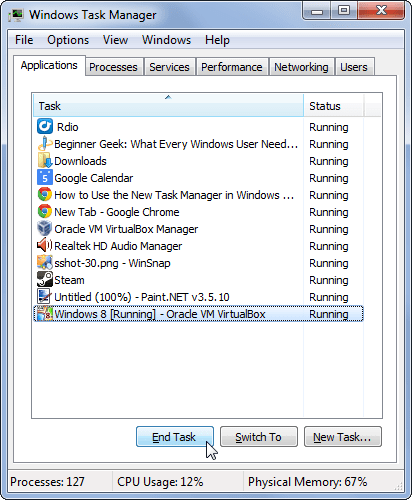
برای مشاهده فرآیندهای در حال اجرا در کامپیوتر خود، روی برگه فرایندها کلیک کنید. این برگه هر دو مدل پردازش یعنی پردازش با پنجرههای باز و پردازشهای پسزمینه که ممکن است در سینی سیستم شما نامرئی یا پنهان شوند را نمایش میدهند.
روی عنوان پردازنده یا حافظه کلیک کنید تا فرایندها براساس میزان استفاده از پردازنده یا حافظه مرتب شوند. این کار به شما نشان میدهد که کدام برنامهها بیشترین میزان را از پردازنده و حافظه جانبی استفاده میکنند.

برای مشاهده تمام پردازشهای در حال اجرا در کامپیوتر خود، روی دکمه نمایش فرآیندها از همه کاربران کلیک کنید. به طور پیش فرض، فقط لیست فرآیندهای در حال اجرا را به عنوان حساب کاربری شما نمایش میدهد. این دکمه فرآیندهای سیستم و فرایندهایی را که تحت سایر حسابهای کاربری در حال اجرا هستند را نشان میدهد.
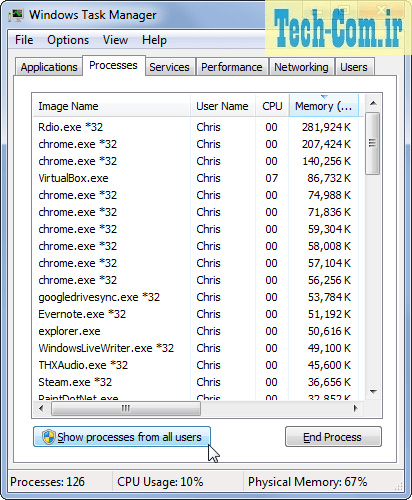
همچنین ممکن است بخواهید روی برگهView کلیک کنید، گزینه Select Columns را کلیک کرده و ستون CPU Time را فعال کنید. برای مرتبسازی لیست براساسCPU Time ، روی ستون CPU Time کلیک کنید. این کار به شما نشان میدهد که هر پردازش از چه مقدار CPU استفاده کرده است. بنابراین میتوانید برنامههایی را شناسایی کنید که در حال حاضر از CPU بیشتری استفاده میکنند.
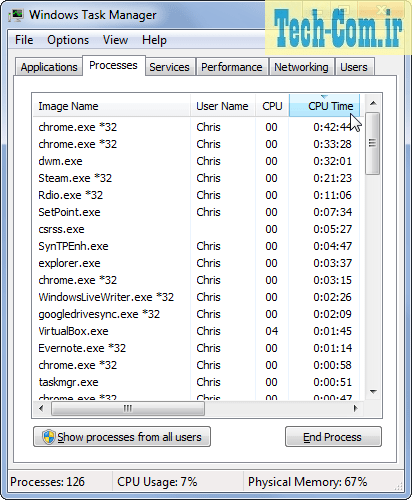
در ویندوز 8 یا 10، در زبانه اصلی پردازش مربوط به فرآیندها، پردازنده، حافظه، دیسک و شبکه در یک مکان نشان داده شده است. این اطلاعات را میتوانید در ویندوز 7 نیز پیدا کنید، اما در چندین برگه مختلف پراکنده است.
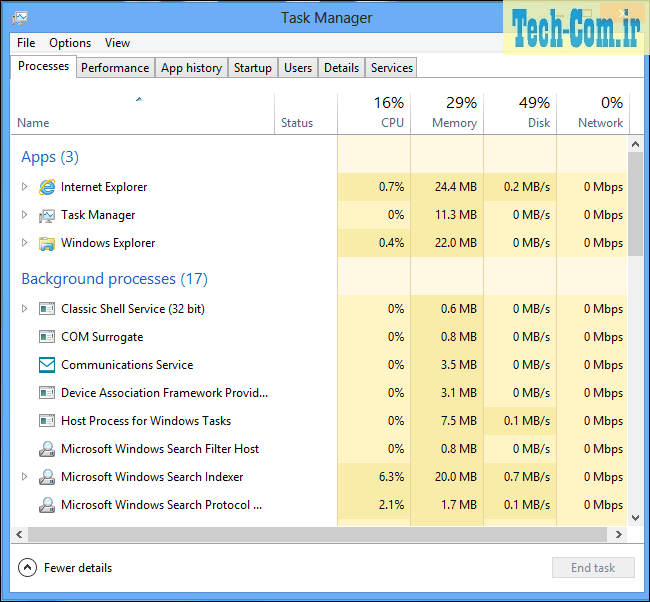
برنامههای پس زمینه را غیرفعال کنید
اگر فرآیندی بد رفتاری داشته باشد، به عنوان مثال، ممکن است شما یک بازی کامپیوتری را بسته باشید و آن برنامه در پسزمینه به کار خود ادامه دهد. در این شرایط احتمالاً با استفاده از 99% پردازنده شما در حال پردازش است. مرتبسازی براساس پردازنده و استفاده از حافظه، فرآیندی که در حال مصرف بیش از حد منابع است را به شما نشان میدهد. اگر نمیتوانید آن برنامه را به طور معمول ببندید، بالای لیست روی فرایند مورد نظر کلیک راست کنید و پایان فرایند (End Process) را انتخاب کنید تا بسته شود.
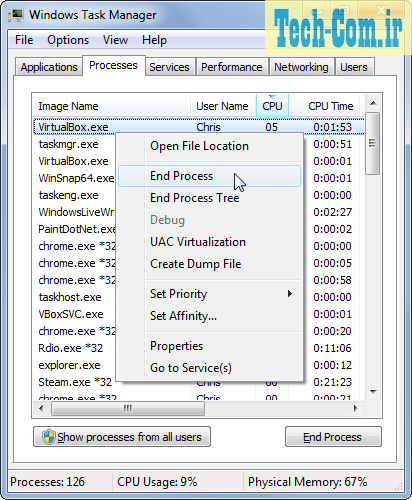
میزان استفاده از پردازنده و حافظه را بررسی کنید
برای مشاهده میزان کل استفاده از پردازنده و حافظه فیزیکی کامپیوتر، روی برگه عملکرد کلیک کنید. این برگه نمودار تاریخچه استفاده از پردازنده، میزان کل پردازنده و همچنین نمودارهای جداگانهای را برای هر پردازنده در طول زمان نشان میدهد. در حالی که نمودار حافظه، میزان کل حافظه و نحوه تغییر میزان استفاده از حافظه را به شما نشان میدهد.
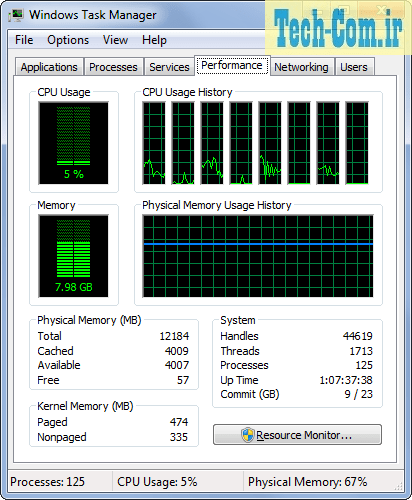
اگر میزان استفاده از پردازنده یا حافظه کاملاً پر است و کامپیوتر شما به آهستگی در حال کار است، باید برخی از برنامههای که در حال استفاده بیش از حد از پردازنده یا حافظه است را ببندید و منابع را آزاد کنید. برای این کار باید لیست فرآیندها را بررسی کنید تا فرایند مورد نظر را پیدا کنید. اگر میزان استفاده از حافظه و پردازنده شما همیشه زیاد است، ممکن است بخواهید حافظه را ارتقا دهید. همچنین میتوانید برای سرعت بخشیدن به کار، کامپیوتری با پردازنده سریعتر تهیه کنید.
مشاهده فعالیت شبکه سیستم در پنجره مدیریت وظایف
اگر در اتصال به اینترنت با مشکلی روبرو هستید، در این شرایط ممکن است صفحات وب به آرامی بارگیری شوند یا صدای شما در حالی که با شخصی از طریق برنامه Skype یا برنامه مشابه VoIP صحبت میکنید قطع و وصل شود. با مشاهده این موارد ممکن است شما بخواهید کل شبکه کامپیوتر خود را بررسی کنید. میتوانید این کار را از طریق برگه شبکه (Networking) در پنجره مدیریت وظایف انجام دهید.
نمودار جداگانهای برای هر یک از آداپتورهای شبکه کامپیوتر مشاهده خواهید کرد. آنها به شما اطلاع میدهند که برنامههای موجود در کامپیوتر شما چه مقدار از منابع شبکه شما را مصرف میکنند. این موضوع به شما این امکان را میدهد تا بررسی کنید که آیا برنامههایی در پس زمینه باعث اشباع اتصال شبکه شما شدهاند یا نه.

در ویندوز 8 یا 10، این اطلاعات را در برگه عملکرد نیز خواهید یافت.
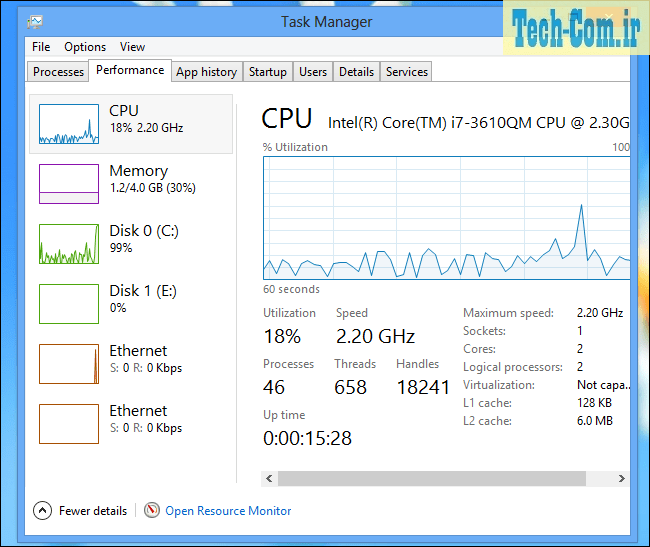
فعالیت شبکه برای هر فرآیند را در پنجره مدیریت وظایف بررسی کنید
اگر میبینید که از اتصال شبکه شما استفاده میشود (به بیان دیگر برنامهای در حال استفاده از اینترنت است)، ممکن است بخواهید بدانید کدام برنامهها از شبکه استفاده میکنند. برای دیدن لیستی از فرایندهای دسترسی به شبکه و میزان استفاده از منابع شبکه، روی تب عملکرد (Performance) کلیک کرده و بر روی دکمه نظارت بر منابع (Resource Monitor) کلیک کنید.
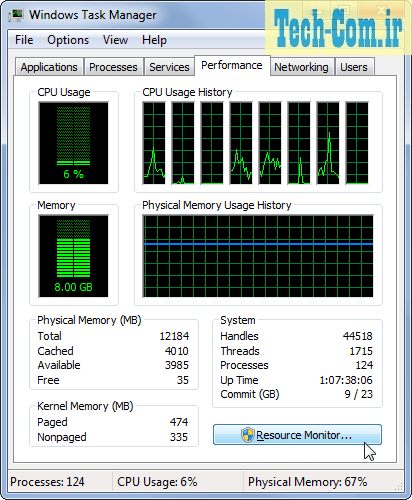
در برگه نظارت بر منابع شبکه، میتوانید لیستی از فرایندهای دارای فعالیت شبکه را مشاهده کنید. توجه داشته باشید که این قسمت همه فعالیتهای شبکه را محاسبه میکند. این قسمت حتی فرآیندهای ارتباط برقرار کردن با دستگاههای دیگر در شبکه محلی و عدم اتصال به اینترنت را هم محاسبه میکند.
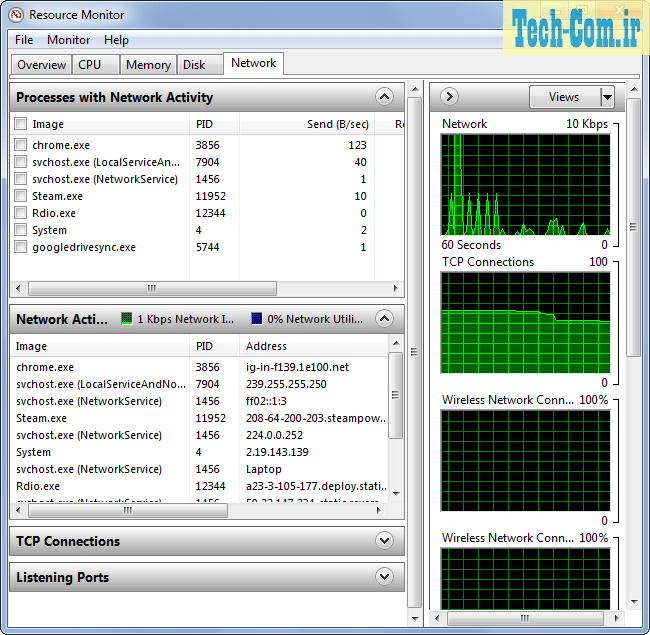
در ویندوز 8 یا 10، میتوانید فعالیت شبکه هر فرآیند را در برگه پردازشها مشاهده کنید.
فعالیت پردازش دیسک را بررسی کنید
با باز کردن پنجره نظارت بر منابع از برگه عملکرد (Performance) در پنجره مدیریت وظایف، میتوانید روی برگه Disk کلیک کنید و ببینید کدام برنامهها بیشتر از روی دیسک شما خوانده و در عین حال روی آن مینویسد. این ابزار به شما نشان میدهد کدام برنامهها تمام منابع دیسک شما را مصرف میکند.
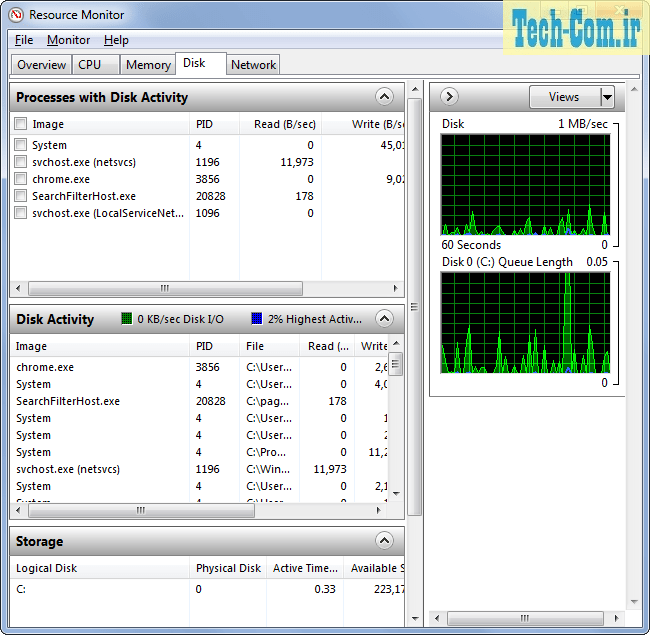
در ویندوز 8 یا 10، این اطلاعات در تب فرایند موجود است.
برنامههای راهاندازی (StartUp) را مدیریت کنید
در ویندوز 8 یا 10، میتوانید از برگه Startup در پنجره مدیریت وظایف استفاده کنید تا بتوانید کنترل کنید کدام برنامه به طور خودکار با بالا آمدن ویندوز کامپیوتر شما اجرا میشود.
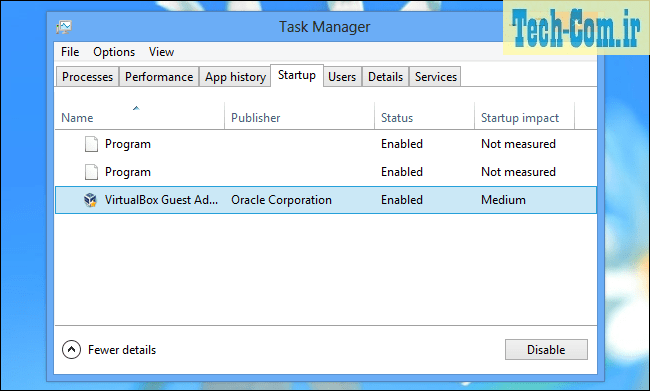
در ویندوز 7، شما باید از ابزار دیگری مانند قسمت مدیریت راهاندازی داخلی نرمافزار CCleaner استفاده کنید.
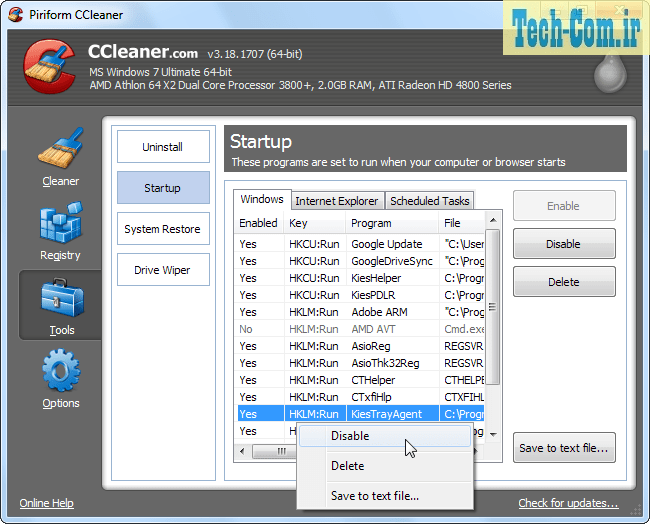
اگر میخواهید جایگزین پیشرفتهتری برای پنجره مدیریت وظایف داشته باشید، ابزار رایگان Process Explorer را بارگیری کنید. این ابزار توسط مایکروسافت ساخته شده است و ویژگیهای مختلفی را که در مدیریت وظایف استاندارد حتی در ویندوز 8 یا 10 مشاهده نخواهید کرد را ارائه میدهد. از جمله این امکانات میتوان به امکان مشاهده پروندهها و پوشههای برنامه که قفل شده و توانایی باز کردن قفل آنها و اصلاح آنها اشاره کرد.
مطالبی که شاید برای شما مفید باشد
باینری چیست و چرا کامپیوترها از آن استفاده میکنند
چگونه ببینیم کدام برنامه از تمام ظرفیت پردازنده در ویندوز استفاده میکند
آنچه درباره NVIDIA بهینه باید بدانید