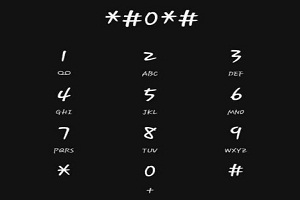همه گوشی های اندرویدی به طور کلی یکسان عمل میکنند، اما تفاوتهای کوچک زیادی نیز وجود دارد. به ویژه گوشی های گلکسی سامسونگ دارای ویژگیهای منحصر به فردی هستند. اگر شما از دستگاههای هوشمند سامسونگ (گوشی و تبلت) استفاده میکنید باید بدانید که چندین روش برای گرفتن عکس از صفحه (Screenshot) وجود دارد. با ما در این مقاله همراه باشید تا با روشهای گرفتن اسکرین شات در گوشی سامسونگ آشنا شوید. قبل از اینکه به بررسی روشهای مختلف گرفتن اسکرین شات در گوشی سامسونگ بپردازیم بهتر است بدانید که تا 99 درصد گوشی های سامسونگ از روش اول و دوم برای گرفتن اسکرین شات استفاده میکنند. در این مقاله علاوه بر بیان روشهای مختلف، برخی از گوشیهایی که از هر کدام از این روشها استفاده میکنند به عنوان نمونه معرفی شدهاند.
کلید روشن و خاموش + کاهش صدا
یک روش کلی برای گرفتن اسکرین شات در گوشی های هوشمند اندرویدی وجود دارد که در مورد دستگاه های سامسونگ نیز صدق میکند.
برای استفاده از این روش فقط کافی است تا کلیدهای روشن و خاموش (Power) و کلید کاهش صدا (Volume Down) را به صورت همزمان فشار دهید و نگه دارید تا از صفحه نمایش گوشی عکس گرفته شود.

بعد از گرفتن عکس میتوانید به سرعت تصویر کوچک پیش نمایش را ویرایش کنید یا آن را در برنامه گالری عکس خود ذخیره کنید.
از این روش میتوان در گوشیهایی مانند سامسونگ S8 ، سامسونگ S8 پلاس ، سامسونگ نوت 8 ، سامسونگ A51 ، سامسونگ A71 و غیره استفاده کرد.
کلید روشن و خاموش + دکمه خانه
برای استفاده از این روش فقط کافی است تا کلیدهای روشن و خاموش (Power) و کلید خانه (Home) را به صورت همزمان فشار دهید و نگه دارید تا از صفحه نمایش گوشی عکس گرفته شود.

اسکرین شات در گوشی سامسونگ با حرکت کف دست
روش دوم چیزی است که فقط در تلفن های سامسونگ پیدا خواهید کرد. در این روش به جای فشار دادن دکمههای فیزیکی، میتوانید کنار دست خود را روی صفحه نمایش بکشید و از صفحه عکس بگیرید. اما ابتدا، باید آن را در تنظیمات گوشی فعال کنید.
ابتدا با کشیدن انگشت از بالای صفحه گوشی خود به پایین بخش اعلان را باز کنید. سپس، روی نماد چرخ دنده ضربه بزنید.
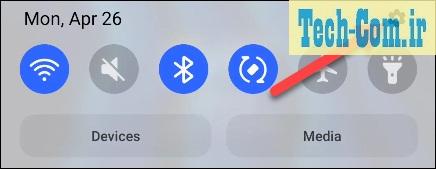
به قسمت ویژگیهای پیشرفته (Advanced Features) بروید و آن را انتخاب کنید.
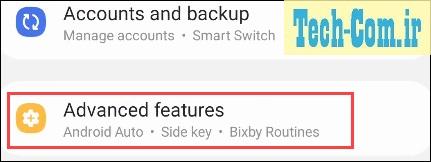
سپس، به بخش حرکات و اشارهها (Motions and Gestures) بروید.
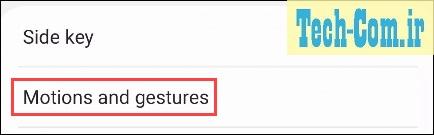
مطمئن شوید که ضامن گزینه کشیدن کف دست برای گرفتن یا ضبط کردن فعال (Palm Swipe to Capture) باشد.
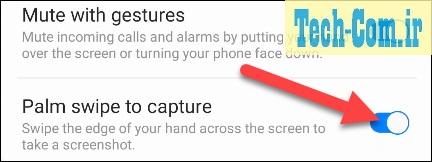
اکنون، برای گرفتن عکس از صفحه، لبه بیرونی دست خودتان را روی صفحه نمایش قرار دهید و آن را از طرف راست به چپ و یا چپ به راست بکشید.

با این کار یک تصویر از صفحه گوشی شما گرفته میشود و در برنامه Photos دستگاه شما ذخیره میشود.
از این روش میتوان در گوشیهایی مانند سامسونگ A10s ، سامسونگ A20s ، سامسونگ A30s ، سامسونگ A50s و غیره استفاده کرد.
گرفتن یک اسکرین شات طولانی در گوشی سامسونگ
اگر میخواهید بیش از آنچه که میتوانید روی صفحه نمایش مشاهده کنید عکس بگیرید قابلیت گرفتن عکس همراه با اسکرول کردن (Scroll Capture) به شما این امکان را میدهد که از یک صفحه نمایش طولانی مانند صفحه وب عکس بگیرید.
ابتدا با استفاده از یکی از روشهای توضیح داده شده در بالا، اسکرین شات بگیرید. سپس، نماد فلش در جعبه موجود در نوار ابزار شناور در پایین صفحه را انتخاب کنید.
صفحه به طور خودکار به پایین پیمایش میکند. دوباره روی نماد ضربه بزنید تا بیشتر به پایین بروید.
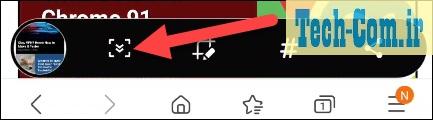
وقتی تمام چیزهایی را که میخواهید ذخیره کنید ضبط کردید، برای پایان دادن به این فرایند روی نماد برش (crop icon) ضربه بزنید.

اکنون، میتوانید اندازه دلخواه خود را برش دهید. سپس روی نماد ذخیره که به شکل یک پیکان رو به پایین نشان داده شده است ضربه بزنید.
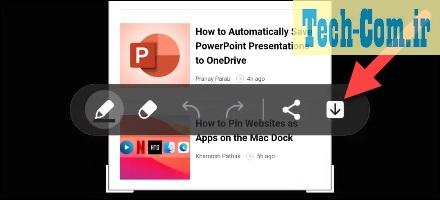
گرفتن اسکرین شات در گوشی سامسونگ توسط قابلیت Smart Select
به سادگی میتوان اسکرین شات را بلافاصله پس از تهیه آن برش داد، اما اگر میخواهید از این مرحله صرف نظر کنید و فقط از بخشی از تصویر صفحه عکس بگیرید میتوانید از ابزار انتخاب هوشمند (Smart Select) سامسونگ استفاده کنید. این ابزار به شما امکان میدهد تا بخش خاصی از صفحه را انتخاب کنید و از آن عکس بگیرید.
برای استفاده از قابلیتSmart Select ، باید یک ویژگی به نام پنلهای کناری (Edge Panels) را فعال کنید. برای این کار ابتدا انگشت خودتان را از بالای صفحه دستگاه Samsung Galaxy خود به پایین بکشید و روی نماد چرخ دنده ضربه بزنید.
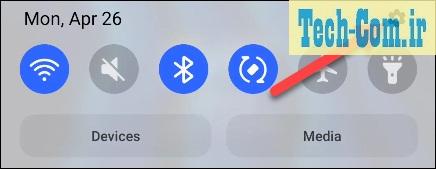
در مرحله بعد، به بخش نمایش (Display) بروید.
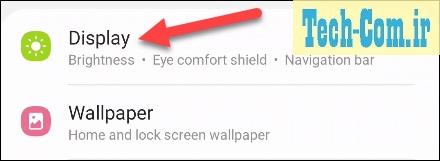
کلید گزینه پنلهای کناری (Edge Panels) را روشن کرده و سپس گزینه نشان داده شده را انتخاب کنید.
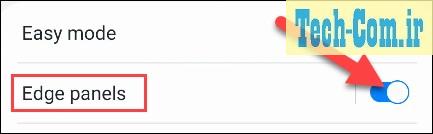
یک انیمیشن نحوه دسترسی به پنلهای کناری را نشان میدهد. به بخش پنلها (Panels) بروید.
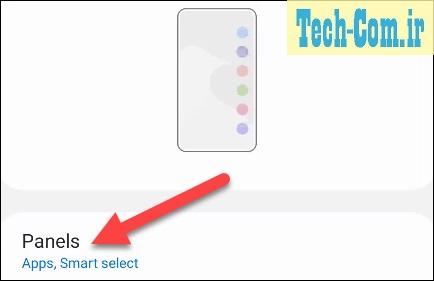
مطمئن شوید که پنل انتخاب هوشمند (Smart Select) علامت زده شده است.
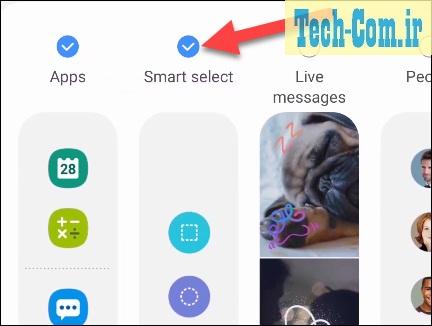
با این کار میتوانید به هر صفحهای که میخواهید از آن تصویر تهیه کنید بروید و Edge Panel را از کنار صفحه به بیرون بکشید.

پنل انتخاب هوشمند (که ممکن است برای پیدا کردن آن مجبور باشید صفحه را به چپ یا راست بکشید) دارای گزینهای به شکل مستطیل و یا بیضی است. یکی را انتخاب کنید.
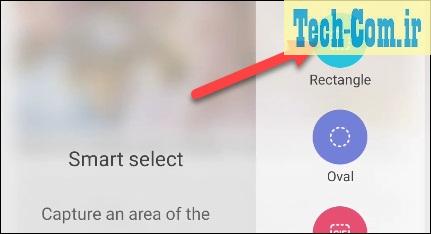
سپس مراح ترسیم یک مستطیل یا بیضی را همراه با دستههایی که روی صفحه نمایش نشان داده میشود و شما میتوانید از آنها برای تنظیم کادر استفاده کنید را انجام دهید. وقتی ناحیهای را که میخواهید از آن تصویر بگیرید را مشخص کردید روی گزینه انجام شد (Done) ضربه بزنید.
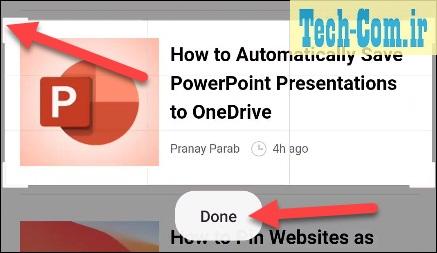
سپس یک صفحه ویرایش با گزینههایی برای استخراج متن (Extract Text) از تصویر، ابزار کشیدن روی تصویر و اشتراک گذاری آن ظاهر میشود. وقتی کارتان تمام شد روی نماد ذخیره ضربه بزنید.
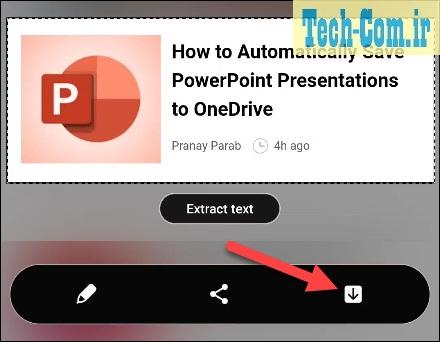
مطالبی که شاید برای شما مفید باشد
ریکاوری تصاویر از گوشی سامسونگ
روش استفاده از حالت آسان سامسونگ S7
نحوه دسترسی به برنامه تنظیمات گوگل در سامسونگ S7