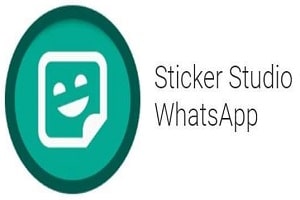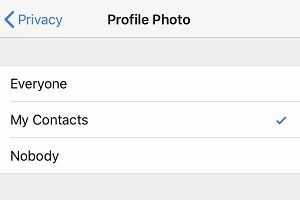اپلیکیشن WhatsApp به عنوان یک برنامه پیامرسان شروع به کار کرد و ویژگیهایی مانند تماسهای صوتی، تماسهای ویدیویی، برچسبها و موارد دیگر را در طول زمان به کاربران ارائه داد. این شرکت جهت پاسخگویی به تقاضای رو به رشد خود، محدودیت عضویت را از چهار (4) به هشت (8) برای تماس های ویدیویی/صوتی گروهی افزایش داده است. این امر به راحتی باعث میشود افراد تماسهای ویدیویی بیشتری با دوستان، خانواده و دیگران برقرار کنند. با این حال، دلایل متعددی وجود دارد که باعث میشود تماس های ویدیویی واتساپ به طور تصادفی دچار مشکل شوند. از این رو جهت شروع به کار برنامه، واتساپ به مجوز میکروفون و دوربین جهت برقراری تماس های ویدیویی نیاز دارد. در این پست سعی شده تمامی مواردی که باعث به وجود آمدن مشکل در یک تماس ویدیویی واتساپ میشود بررسی و راهحلهایی برای رفع آن مشکل ارائه شود.
جهت رفع عدم کارکرد تماس ویدیویی واتساپ، برنامه را به روز کنید
در اکثر موارد واتساپ اپلیکیشن خود را برای سیستم عاملهای iOS و اندروید به روز میکند. مشکلات تماس ویدیویی ممکن است به دلیل ورژن قدیمی WhatsApp در گوشی شما رخ دهد. برای همین منظور به App Storeدر گوشی آیفون یا Google Play Store در گوشیهای اندروید بروید و برنامه WhatsApp را به آخرین نسخه به روز کنید.
از اتصال شبکه اینترنت قوی استفاده کنید
تماس های ویدیویی واتساپ برای عملکرد روانتر نیاز به اتصال به یک شبکه پایدار دارند. همچنین، آنها نسبت به تماس های صوتی واتساپ، داده بیشتری مصرف میکنند. بنابراین، مطمئن شوید که تلفن شما به یک شبکه قوی اینترنت متصل است. برای کسانی که دارای روتر دو بانده هستند، باید بررسی کنند که آیا تلفن شما از باند وای فای 5 گیگاهرتز پشتیبانی میکند یا خیر و اگر روتر شما این قابلیت را داشت گوشی را به باند 5 گیگاهرتز شبکه وای فای خود وصل کنید.
مجوزهای لازم را جهت تماس ویدیویی به واتساپ دهید
همانطور که قبلا ذکر شد، واتس اپ برای برقراری موفقیت آمیز تماس های ویدیویی به مجوزهای میکروفون و دوربین نیاز دارد. ممکن است هنگام راهاندازی برنامه واتساپ برای اولین بار، آن مجوزها را رد کرده باشید. این موضوع میتواند باعث شود تا صدا و تصویر آنطور که انتظار میرود کار نکنند. تنظیمات گوشی خود را بررسی کنید و مجوزهای لازم را به برنامه بدهید.
گوشی آیفون
تنظیمات (Settings) گوشی را باز کنید، به پایین بروید تا برنامه WhatsApp را ببینید و آن را باز کنید. بر روی گزینه، به واتس اپ اجازه دسترسی بدهید (Allow WhatsApp to the Access) ضربه بزنید. مطمئن شوید که گزینههای میکروفون (Microphone) و دوربین (Camera) فعال هستند.

گوشی اندروید
در اندروید، دو راه برای باز کردن بخش مدیریت مجوزها وجود دارد. میتوانید به مسیر تنظیمات (Settings) > برنامهها و اعلانها (Apps and Notifications) > دیدن تمامی برنامهها (See All Apps) بروید و برنامه WhatsApp را باز کنید.
از طرف دیگر، میتوانید نماد برنامه WhatsApp را به مدت طولانی فشار دهید و از منوی زمینه که باز میشود، گزینه اطلاعات (info) را انتخاب کنید. این کار شما را مستقیماً به منوی اطلاعات برنامه میبرد. در آنجا، منوی مجوز را انتخاب کنید و مجوزهای دوربین و میکروفون را فعال کنید.
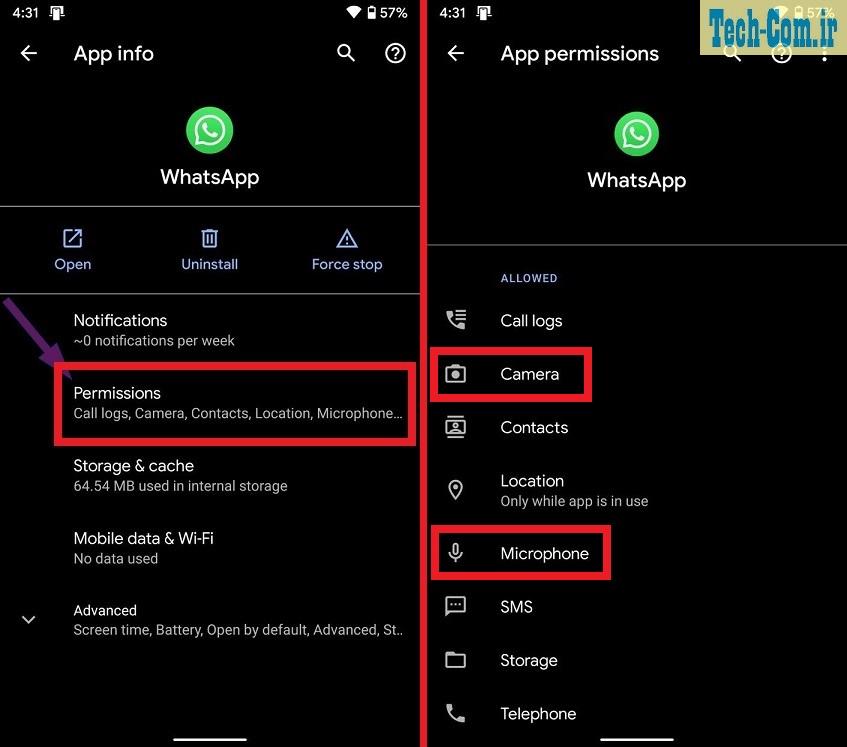
محدودیتهای محتوا و حریم خصوصی (iPhone) را بررسی کنید
به طور معمول، محدودیتهای محتوا و حریم خصوصی (Content & Privacy Restrictions) به طور پیش فرض در گوشی آیفون خاموش هستند. اگر Screen Time را در آیفون خود فعال نکردهاید، میتوانید از این راه حل صرف نظر کنید.
اگر Screen Time را فعال کردهاید و محدودیتهای محتوا و حریم خصوصی را فعال کردهاید، باید بررسی کنید که آیا به برنامه WhatsApp اجازه دسترسی به میکروفون را دادهاید یا خیر.
مرحله 1: برنامه تنظیمات (Settings) را در آیفون باز کنید.
مرحله 2: به مسیر زمان صفحه نمایش (Screen Time) > محدودیتهای محتوا و حریم خصوصی (Content & Privacy Restrictions) بروید و مطمئن شوید که برنامههای نصب شده مجوز دسترسی به میکروفون را دارند.
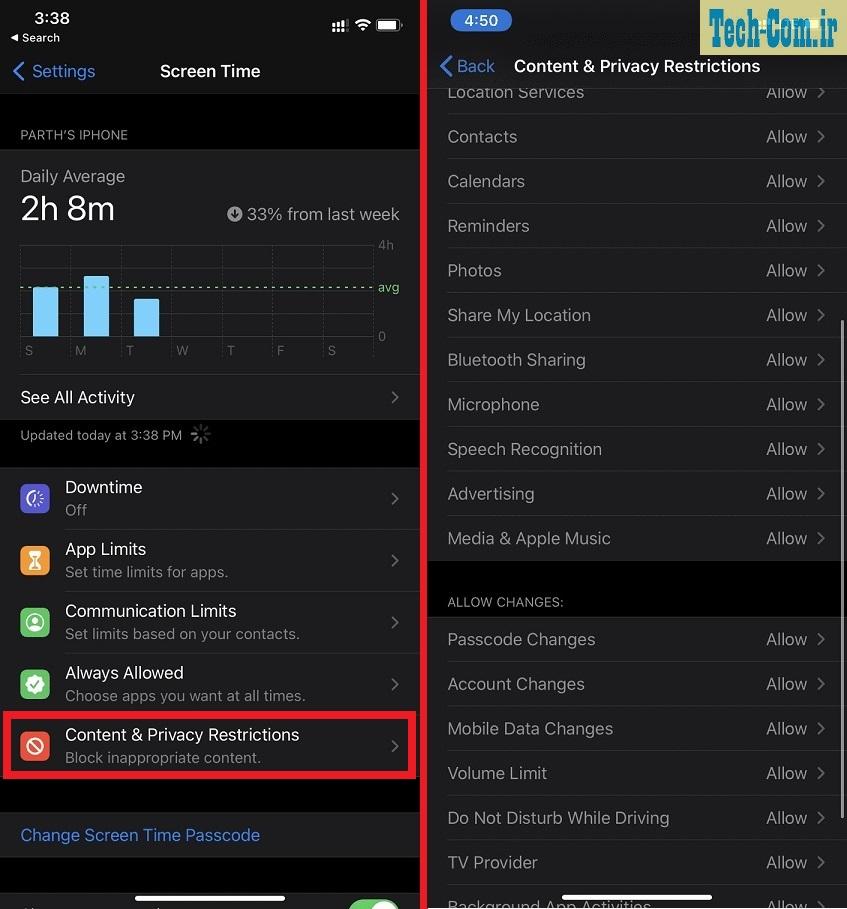
به واتس اپ اجازه دهید از دادههای تلفن همراه (آیفون) استفاده کند
سیستم عامل iOS به شما امکان میدهد استفاده از دادههای تلفن همراه را برای برخی برنامهها از منوی تنظیمات محدود کنید. اگر این گزینه برای برنامه WhatsApp فعال باشد، ممکن است نتوانید به راحتی تماس ویدیویی برقرار یا دریافت کنید.
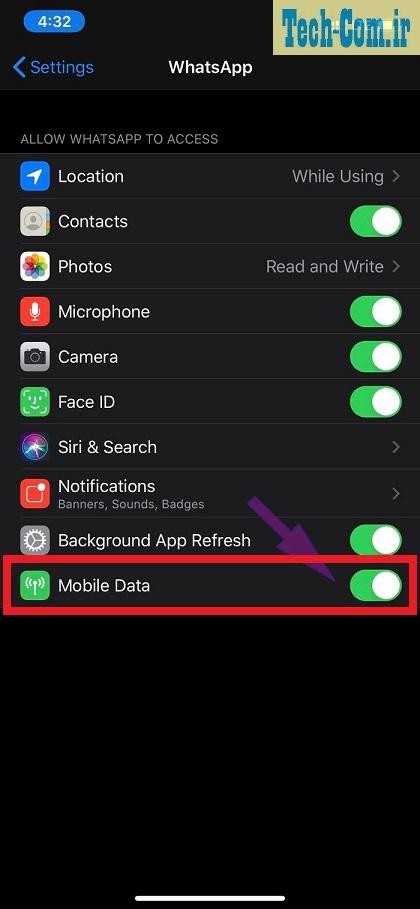
بخش تنظیمات گوشی آیفون را باز کنید و به برنامه WhatsApp بروید. از منوی موجود، سوئیچ کنار دادههای موبایل (Mobile Data) را بزنید تا فعال شود.
هنگام تماس ویدیویی در واتساپ ، استفاده از دادههای پس زمینه را روشن کنید
فعال کردن این گزینه به شما امکان میدهد حتی زمانی که از برنامه استفاده نمیکنید، تماس های ویدیویی واتس اپ را دریافت کنید. در آیفون، بخش تنظیمات را باز کنید و به برنامه WhatsApp بروید. سپس گزینه بازخوانی برنامه پس زمینه (Background App Refresh) را روشن کنید تا به واتساپ اجازه دهید از دادهها در پس زمینه استفاده کند.
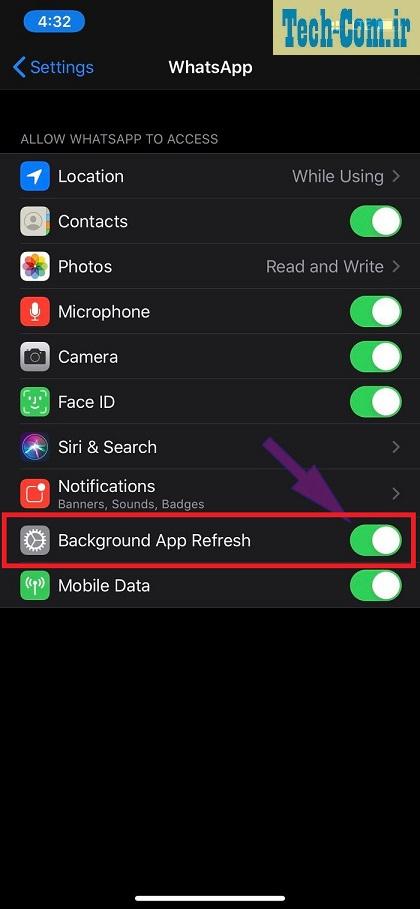
کاربران اندرویدی میتوانند روی نماد برنامه واتساپ فشار طولانی داشته باشند و منوی اطلاعات برنامه را باز کنند. منوی دادههای موبایل و وای فای (Mobile data & Wi-Fi) را باز کنید و گزینه دادههای پس زمینه (Background data) را فعال کنید.

گزینه Data Saver/Low Data Mode را غیرفعال کنید
حالت ذخیره داده در آیفون یا اندروید میتواند مانع از عملکرد عادی برنامه WhatsApp شود. اگر حالت داده کم (Low Data Mode) را در تلفن خود فعال کرده باشید، ممکن است واتس اپ از دریافت جزئیاتی مانند تماس ویدیویی ورودی یا برقراری تماس ویدیویی جلوگیری کند.
برای غیرفعال کردن حالت داده کم در آیفون، به مسیر تنظیمات (Settings) > سلولی (Cellular) > گزینههای داده سلولی (Cellular Data Options) را باز کرده و از منوی مربوطه، کلید گزینه حالت داده کم (Low Data Mode) را غیرفعال کنید. همچنین، اگر میخواهید از تماسهای ویدیویی واتساپ از طریق داده تلفن همراه در حالی که در منطقه دیگری سفر میکنید، استفاده کنید، داده رومینگ (Data Roaming) داده را از همان پنجره فعال کنید.
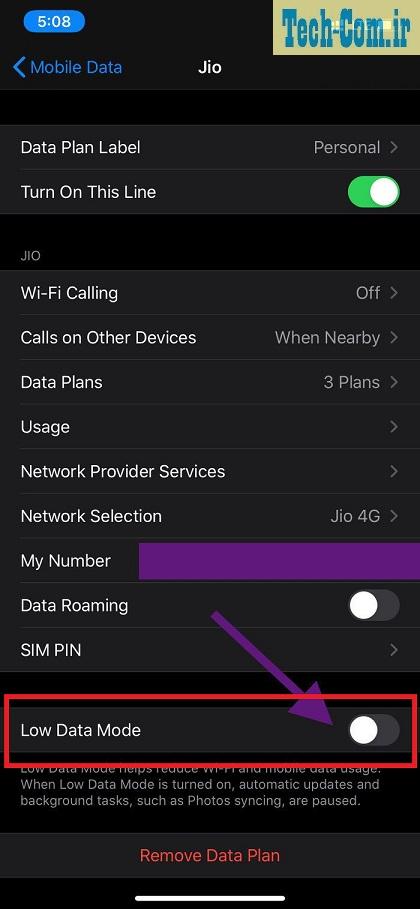
برای گوشیهای اندرویدی به مسیر تنظیمات (Settings) > شبکه و اینترنت (Network & Internet) رفته و گزینه ذخیرهکننده داده (Data Saver) را خاموش کنید.
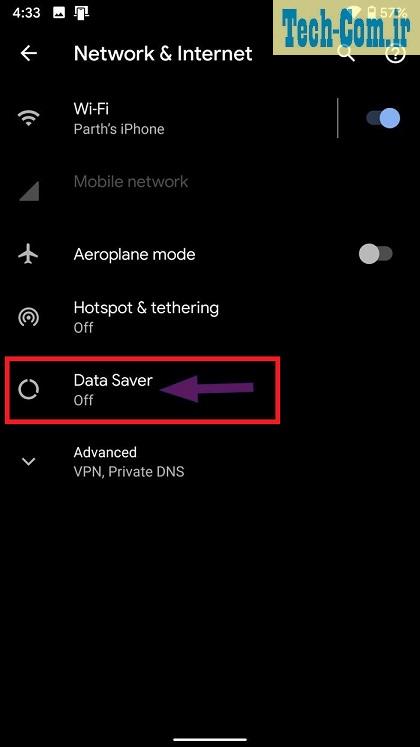
جهت رفع مشکل کارکرد تماس ویدیویی واتساپ بهینه سازی باتری را غیرفعال کنید
حالت صرفه جویی در باتری برای جلوگیری از اجرای برنامهها در پس زمینه در نظر گرفته شده است که این موضوع باعث میشود که در مصرف باتری صرفه جویی شود. اگر این گزینه را فعال کردهاید، آن را از منوی تنظیمات غیرفعال کنید. کاربران گوشی آیفون میتوانند به بخش تنظیمات (Settings) و سپس باتری (Battery) رفته و گزینه حالت کم مصرف (Low Power Mode) را از منو خاموش کنند.

کاربران اندروید میتوانند به بخش تنظیمات، باتری و سپس به بخش صرفه جویی در باتری (Battery) رفته و این گزینه را خاموش کنند.
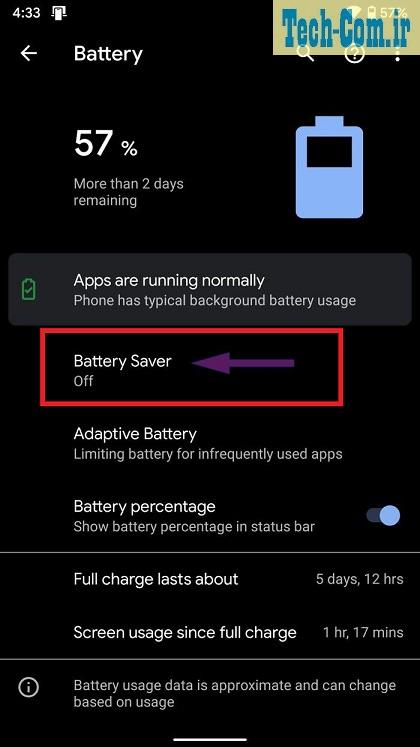
گزینه مصرف کم داده واتساپ را خاموش کنید
برنامه واتساپ همچنین حالت مصرف کم داده را در بخش تنظیمات خود ارائه میدهد. شما باید برای داشتن یک تجربه تماس ویدیویی خوب و روان در WhatsApp آن را غیرفعال کنید. برنامه را باز کنید و به بخش تنظیمات برنامه (App Settings)، استفاده از داده و ذخیرهسازی (Data and Storage Usage) بروید و گزینه مصرف کم داده (Low Data Usage) را خاموش کنید.
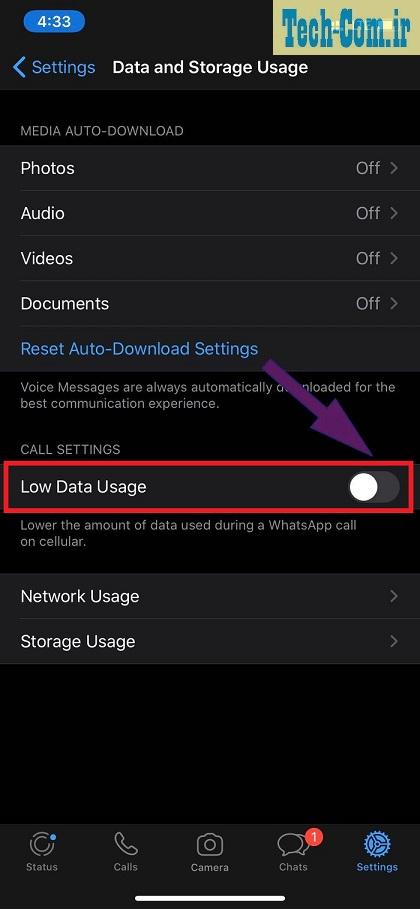
پاک کردن کش (اندروید)
پاک کردن کش مربوط به برنامه واتس اپ هیچ گونه اطلاعات شخصی را پاک یا مختل نمیکند. فقط فایلهای موقت را حذف میکند. برای پاک کردن حافظه پنهان، نماد برنامه WhatsApp را به مدت طولانی فشار دهید و سپس گزینه اطلاعات برنامه (App info) را انتخاب کنید. به بخش ذخیرهسازی و حافظه پنهان (Storage & cache) بروید و سپس کش را پاک کنید.
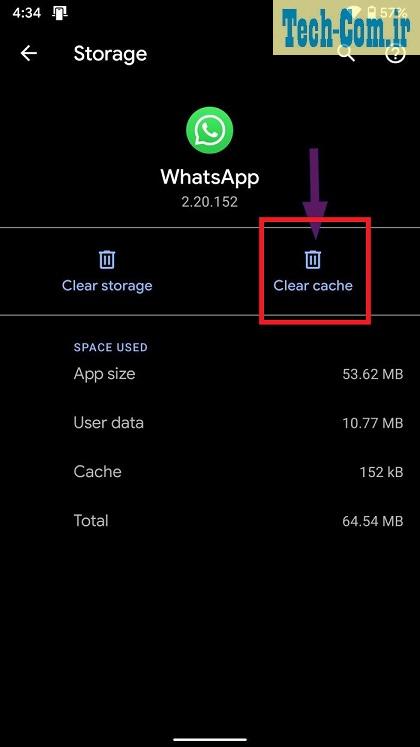
تلفن را راه اندازی مجدد و واتس اپ را مجددا نصب کنید
راه اندازی مجدد گوشی اندروید یا آیفون در اغلب موارد برخی از مشکلات را برطرف میکند. شما میتوانید گوشی اندروید یا آیفون خود را مجدداً راهاندازی کنید و بررسی کنید که آیا قابلیت تماس ویدیویی واتساپ کار میکند یا خیر. اگر جوا نه بود، در نتیجه باید از دادههای فعلی (WhatsApp) خود یک نسخه پشتیبان تهیه کنید و سعی کنید برنامه را دوباره نصب کنید.
مطالبی که شاید برای شما مفید باشد