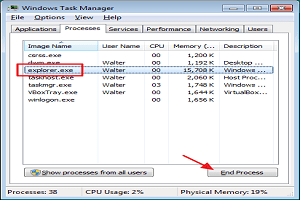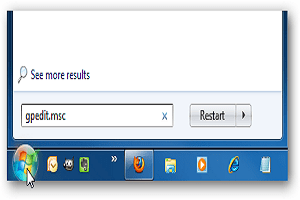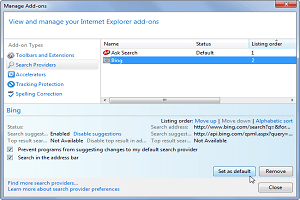همه افرادی که کامپیوتر شخصی دارند مجبور بوده اند با کاهش سرعت راه اندازی سیستم مقابله کنند. در اینجا نحوه استفاده از Event Viewer برای بررسی دقیق مدت زمان بوت شدن (زمان راه اندازی) و خاموش شدن سیستم کامپیوتر آورده شده است.
ابزار Event Viewer در ویندوز 7 راهی آسان برای ردیابی هرگونه خطا یا پیام هشدار دهنده را در اختیار ما قرار میدهد. آنچه ممکن است شما ندانید این است که گزارش هر رویدادی در ویندوز در نمایشگر رویداد (Event Viewer) وارد میشود. اگر مکان مناسب برای هر اطلاعات را بدانید حتی میتوانید اطلاعات راهاندازی و خاموش شدن را پیدا کنید.
یافتن زمان راه اندازی
جهت باز کردن یا اجرای این ابزار،event viewer را در کادر جستجوی Windows Start Menu تایپ کنید و enter را فشار دهید.
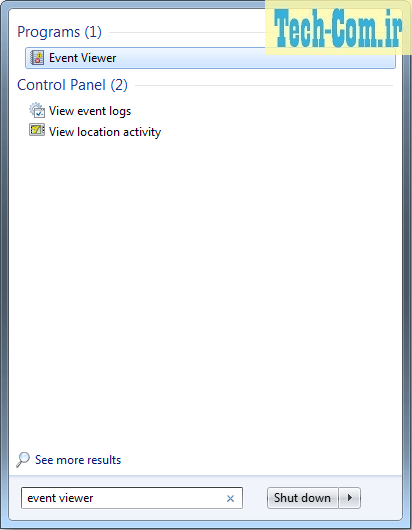
پس از باز شدنEvent Viewer ، با نمای کلی از آنچه در سیستم شما وجود دارد مواجه خواهید شد.
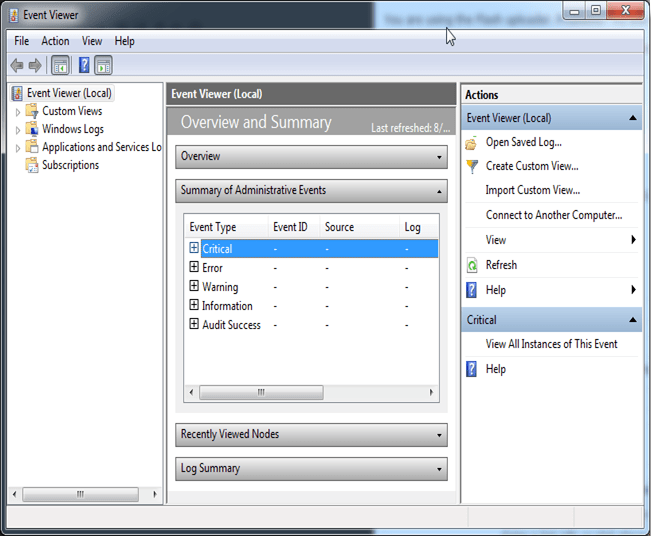
از آنجا که ما در حال حاضر میدانیم به دنبال چه چیزی هستیم، میتوانید گزارشهای مربوط به برنامهها و سرویسها را در سمت چپ پیدا کنید. سپس وارد قسمت Microsoft شوید و سپس Windows را پیدا کنید.
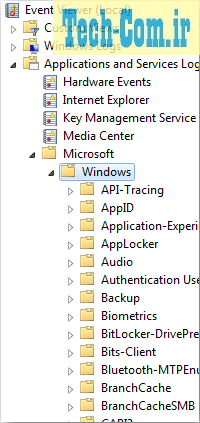
اکنون ما به دنبال پوشه ای به نام Diagnostics-Performance هستیم. این پوشه گزارشی به نام Operational را در خود جای داده است. بر روی این گزارش کلیک کنید تا باز شود.
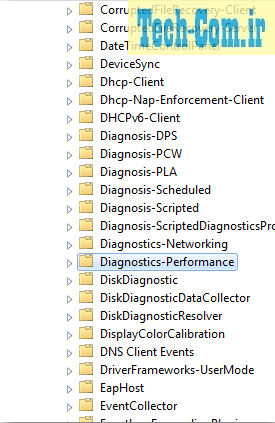
در سمت راست، روی گزینه فیلتر مانند تصویر زیر کلیک کنید.
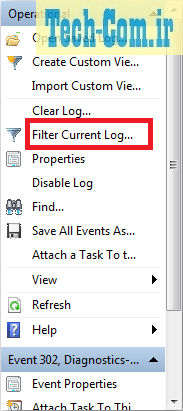
برای سهولت کار، مایکروسافت به هر رویداد یک شناسه رویداد میدهد. با این کار میتوانید گزارش های رویداد را فیلتر کنید تا سریعتر به اطلاعات مورد نیاز خود دسترسی پیدا کنید. شما باید کادر Warning را علامت بزنید و یک شناسه رویداد 100 مشخص کنید، باید دقیقاً مانند تصویر زیر باشد. هنگامی که موارد زیر را انجام دادید و تصویر صفحه نمایش شما با تصویر زیر یکسان شد، روی تأیید کلیک کنید.
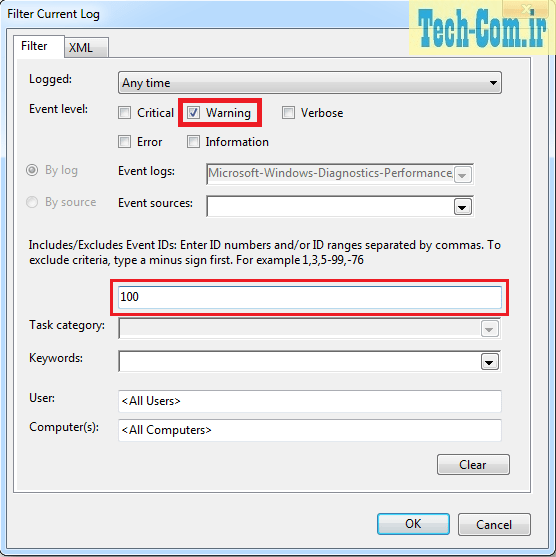
فیلتر از طریق ورود به سیستم مرتب میشود و فقط رویدادهایی را نشان میدهد که دارای شناسه رویداد 100 هستند. بر روی عنوان ستون Date and Time کلیک کنید تا اطلاعات ورود به سیستم به ترتیب صعودی مرتب شود.

برای دریافت آخرین زمان راهاندازی، به پایین لیست بروید و روی پیام هشدار دوبار کلیک کنید تا باز شود. زمان بوت بر حسب میلی ثانیه نمایش داده میشود. بنابراین برای بدست آوردن آن در چند ثانیه باید آن را بر 1000 تقسیم کنید.
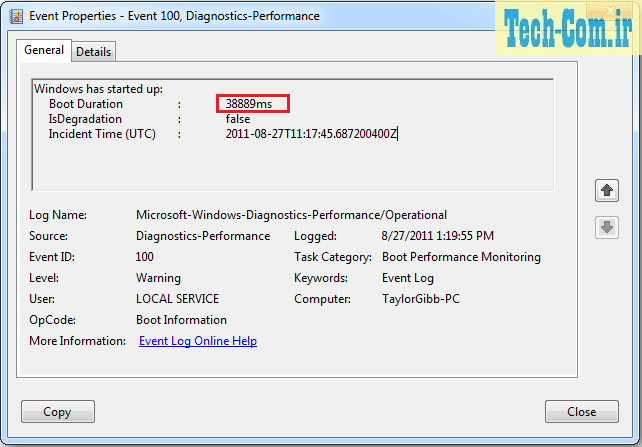
در تصویر بالا زمان بوت کامپیوتر من 38889 میلی ثانیه است. برای تبدیل کردن آن به ثانیه باید آن را بر 1000 تقسیم کنید. بنابراین 38889 تقسیم بر1000 مساوی 89/38 ثانیه میشود.
یافتن زمان خاموش شدن
برای یافتن زمان خاموش شدن، تنها چیزی که لازم است این است که یک فیلتر با معیارهای مختلف اعمال کنید. مانند زمان راهاندازی، رویداد خاموش شدن نیز دارای یک شناسه رویداد است. برای یافتن رویدادهای خاموش شدن باید یک شناسه رویداد 200 را مشخص کنید و همچنین گزینه هشدار را علامت بزنید.
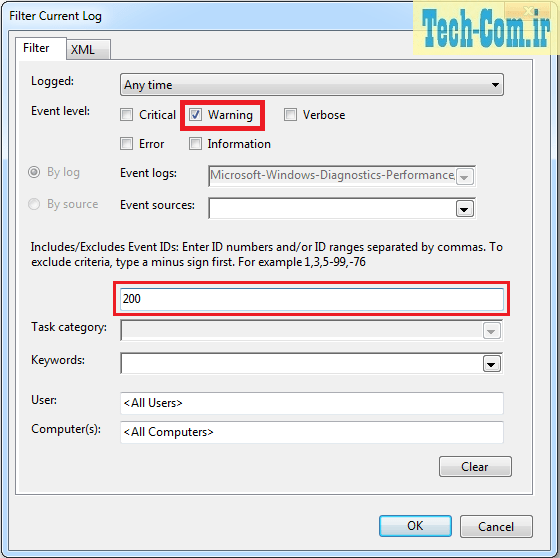
بر روی عنوان ستون Date and Time کلیک کنید تا ورود به سیستم به ترتیب صعودی مرتب شود.
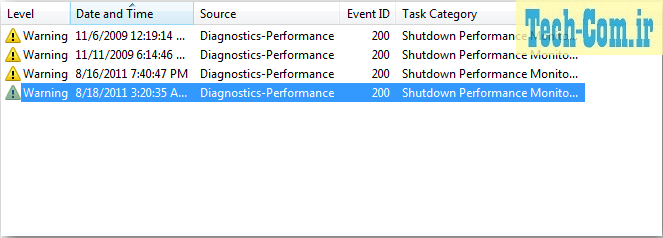
برای دریافت آخرین زمان خاموش شدن، به پایین لیست بروید و روی پیام هشدار دوبار کلیک کنید تا باز شود. زمان خاموشی بر حسب میلی ثانیه نمایش داده میشود. بنابراین برای تبدیل آن به ثانیه باید آن را بر 1000 تقسیم کنید.
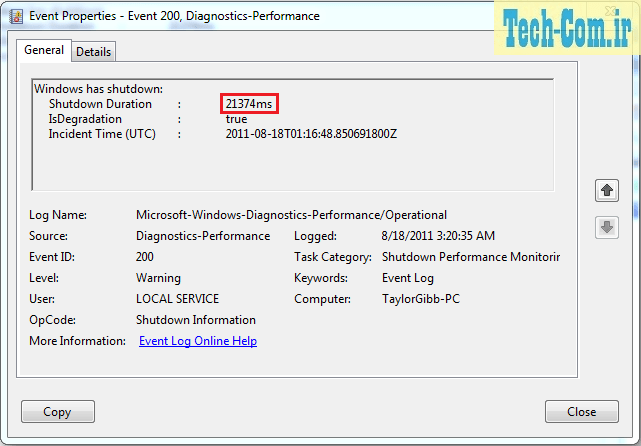
در تصویر بالا زمان خاموش شدن کامپیوتر من 21374 میلی ثانیه است. برای تبدیل این زمان به باید آن را بر 1000 تقسیم کنید. بنابراین 21374 تقسیم بر 1000 مساوی 21/37 ثانیه میشود.
نکته بسیار مهم: توجه داشته باشید که فقط در صورت نصب چند برنامه بر روی کامپیوتر، قادر به مشاهده معیار در گزارش رویداد خواهید بود.
مطالبی که شاید برای شما مفید باشد
تاخیر زمانی یا CL در حافظه به چه معنا است؟
آیا مهم است که کدام یک از تولیدکنندگان کارت گرافیک را انتخاب میکنید؟
انواع آداپتورها و انواع کارتهای PCI Express