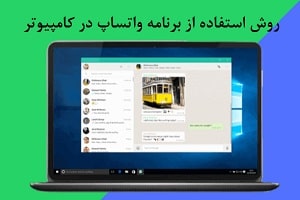در این مقاله ما به شما نحوه نصب برنامه واتساپ بر روی گوشی آیفون، آی پد، گوشیها و تبلتهای اندرویدی و همچنین نحوه نصب برنامه واتساپ بر روی کامپیوتر را به شما آموزش میدهیم. قبل از هر چیز باید به این نکته توجه داشته باشید که شما فقط میتوانید در آن واحد وارد یک دستگاه شوید، بنابراین نمیتوانید همزمان از واتساپ در کامپیوتر خود و از همان حساب WhatsApp در گوشی خود استفاده کنید.
نصب برنامه واتساپ در گوشیها و تبلتهای اندرویدی
فروشگاه گوگل پلی را در گوشی اندرویدی خود باز کنید. این یک برنامه سفید است که یک مثلث چند رنگ روی آن قرار دارد. در این برنامه را میتوانید در بخش برنامههای گوشی خودتان پیدا کنید.

روی نوار جستجو ضربه بزنید. این بخش در بالای صفحه نمایش شما در برنامه فروشگاه گوگل پلی قرار دارد.

کلمه whatsapp را در نوار جستجو تایپ کنید، سپس روی گزینه Go جهت شروع فرایند جستجو ضربه بزنید. برخی از صفحهکلیدها یک نماد ذرهبین را به جای کلید Go نشان میدهند، بنابراین روی آن ضربه بزنید تا جستجو شروع شود. با این کار جستجوی برنامه واتس اپ در Play Store شروع میشود.
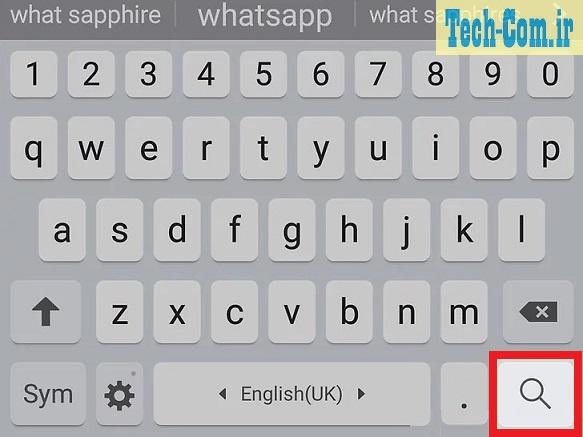
در این مرحله بر روی گزینه WhatsApp Messenger ضربه بزنید. با انجام این کار به صفحه برنامه واتس اپ هدایت میشوید.
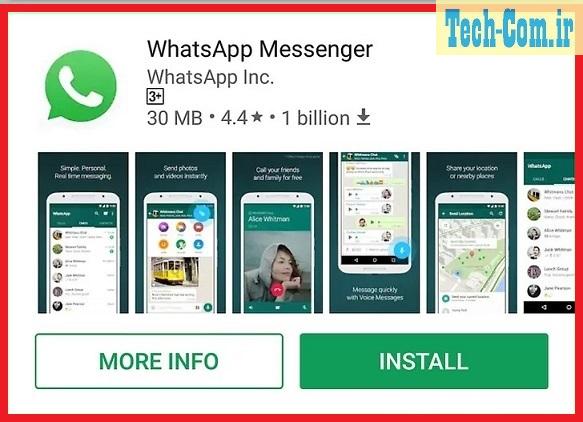
سپس روی گزینه نصب (INSTALL) ضربه بزنید. این گزینه در سمت راست بالای صفحه قرار دارد.
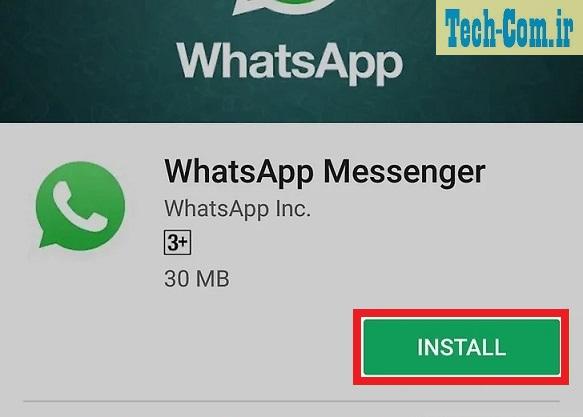
وقتی از شما خواسته شد روی گزینه پذیرفتن (ACCEPT) ضربه بزنید. این گزینه در پایین منوی پاپ آپ قرار دارد. با انجام این کار، برنامه واتس اپ دانلود میشود.

منتظر بمانید تا دانلود برنامه WhatsApp تمام شود، سپس روی گزینه باز کردن (OPEN) ضربه بزنید. این گزینه در سمت راست صفحه قرار دارد. اکنون که WhatsApp بر روی گوشی اندروید شما نصب شده است، میتوانید آن را راهاندازی کنید.
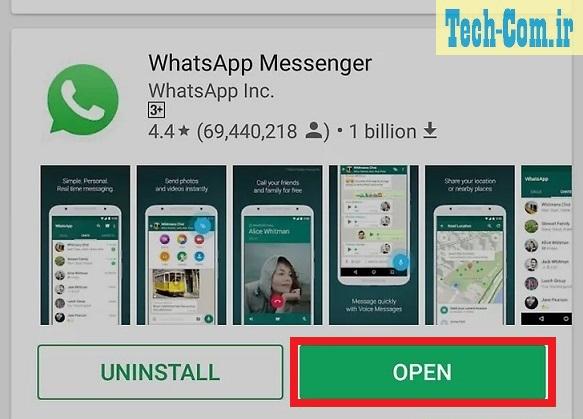
سپس روی گزینه پذیرش و ادامه (AGREE AND Continue) ضربه بزنید. این گزینه در پایین صفحه است.
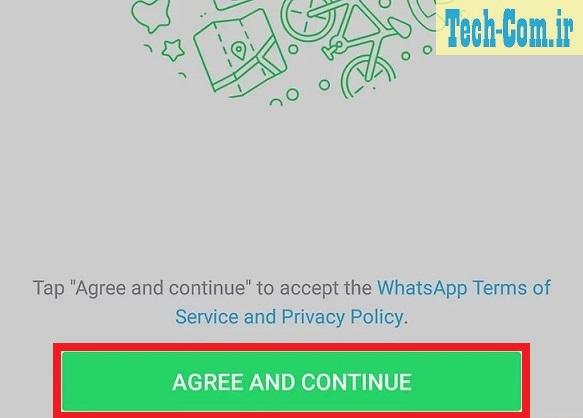
در این مرحله شماره تلفن خود را در قسمت متن در وسط صفحه تایپ کنید.
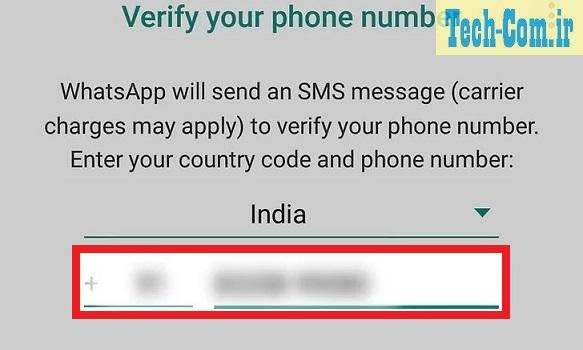
وقتی از شما خواسته شد روی گزینه OK ضربه بزنید. برنامه واتساپ یک پیام متنی با یک کد تأیید به شماره تلفن ارائه شده توسط شما ارسال میکند.
اگر شماره تلفنی ندارید که بتواند پیامک دریافت کند، به جای آن روی گزینه تماس با من (Call Me) ضربه بزنید تا شماره شما یک تماس تلفنی خودکار دریافت کند که کد تأیید شما را اعلام میکند.
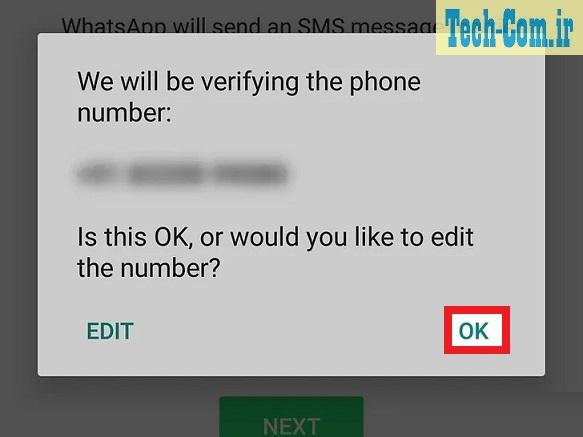
برنامه پیامهای تلفن (messages) خود را باز کنید. در اینجا یک پیام متنی جدید خواهید دید که از واتساپ برای شما ارسال شده است.
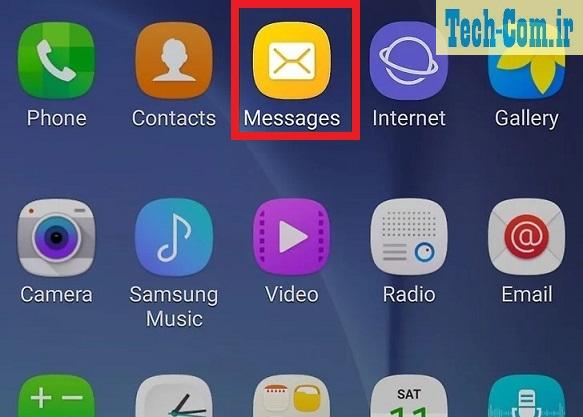
روی پیام جدید ضربه بزنید. باید این نوشته را در پیام مشاهده کنید، کد واتس اپ شما [کد شش رقمی]، در خط بعدی، اما میتوانید به سادگی روی این لینک ضربه بزنید تا دستگاه خود را تأیید کنید.

کد شش رقمی را در برنامه واتس اپ تایپ کنید. زمانی که اشتباه تایپ نکنید، این کار هویت گوشی شما را تایید میکند و شما را به صفحه ایجاد حساب هدایت میکند.
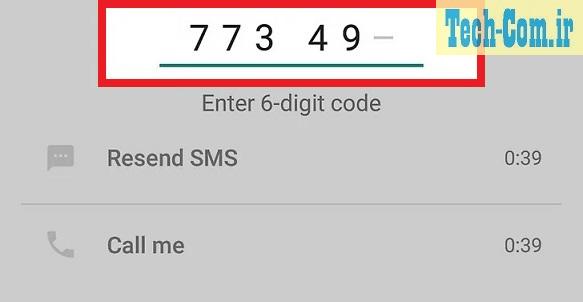
نام و عکس خود را وارد کنید. البته نیازی نیست عکسی اضافه کنید، اگرچه این کار به شناسایی شما توسط سایر مخاطبین کمک میکند (مخصوصاً اگر از نام دیگری استفاده میکنید).
همچنین میتوانید برای استفاده از عکس و نام فیس بوک خود، روی گزینه استفاده از اطلاعات فیس بوک (Use Facebook Info) ضربه بزنید.
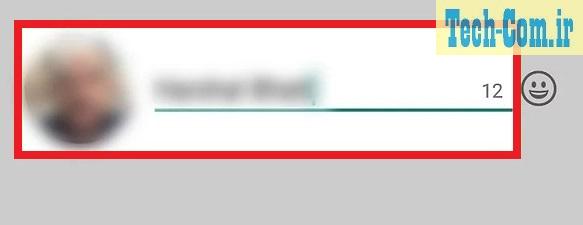
در مرحله بعد روی گزینه بعدی (Next) ضربه بزنید. این گزینه در گوشه سمت راست بالای صفحه نمایش قرار دارد. واتس اپ اکنون بر روی اندروید شما نصب و راهاندازی شده است.
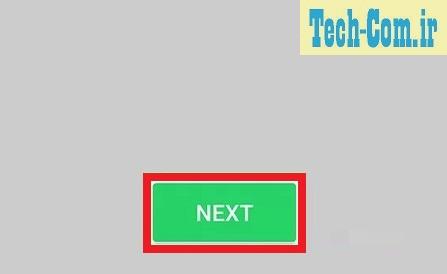
نصب برنامه واتساپ در گوشی آیفون (iPhone) یا آیپد (iPad)
برنامه اپ استور (App Store) آیفون را باز کنید. شما این برنامه را میتوانید در صفحه اصلی برنامههای گوشی خودتان مشاهده کنید.
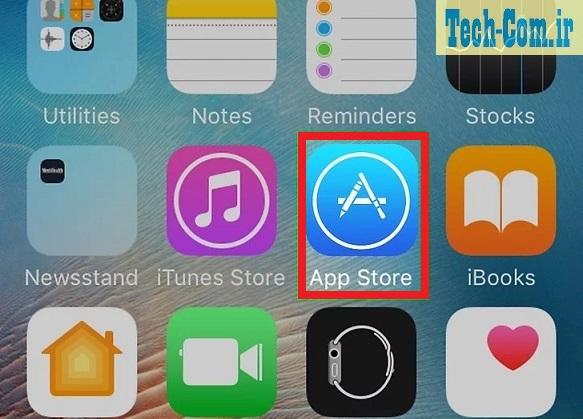
روی گزینه جستجو ضربه بزنید. این دکمه که شبیه ذره بین است که در پایین صفحه قرار دارد.
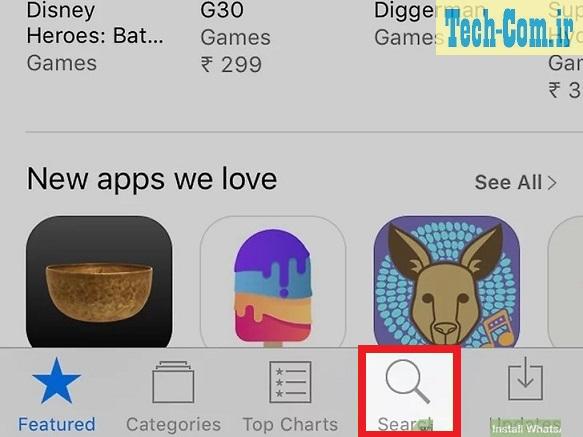
سپس روی نوار جستجو (search) ضربه بزنید. این نوار در بالای صفحه قرار دارد.
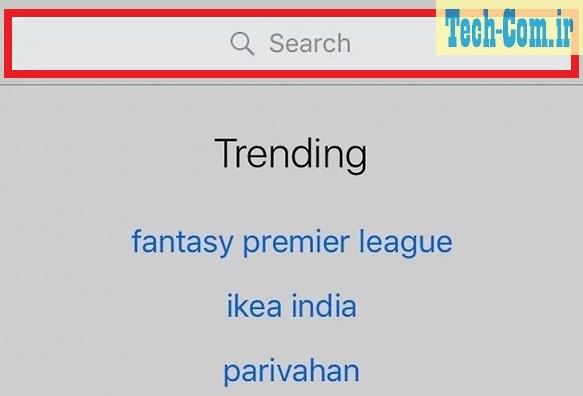
کلمه whatsapp را در نوار جستجو تایپ کنید، سپس روی گزینه جستجو ضربه بزنید. این دکمه باید کلمه جستجو (search) یا برو (Go) در صفحه کلید گوشی شما باشد.
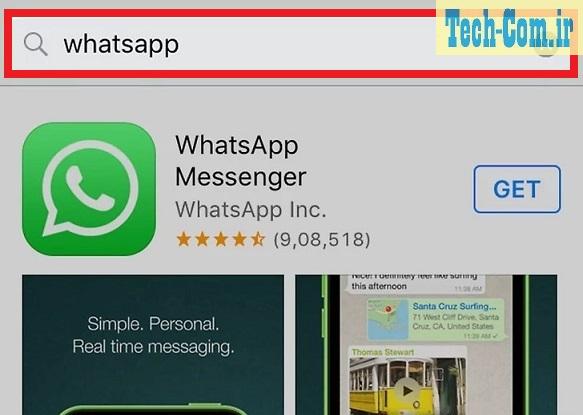
در این مرحله جهت نصب برنامه واتساپ ، در سمت راست برنامه WhatsApp روی گزینه GET ضربه بزنید.
اگر قبلا برنامه واتساپ را دانلود کردهاید، این دکمه یک نماد ابری با فلش رو به پایین خواهد بود. با ضربه زدن بر روی ابر، برنامه واتس اپ برای دانلود درخواست میکند.
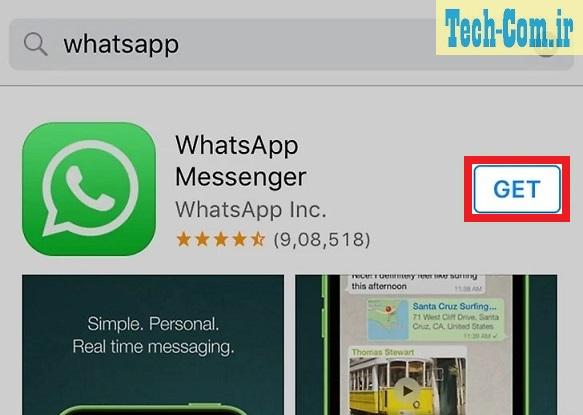
وقتی از شما خواسته شد روی گزینه نصب کردن (INSTALL) ضربه بزنید. این دکمه در همان مکان GET قرار دارد.

در صورت درخواست رمز عبور Apple ID خود را وارد کنید. اگر اخیراً به Apple ID خود در اپ استور وارد شدهاید، نیازی به انجام این کار نخواهید داشت.
اگر آیفون شما از Apple ID پشتیبانی نمیکند، میتوانید از تاچ آیدی (Touch ID) خود نیز استفاده کنید.
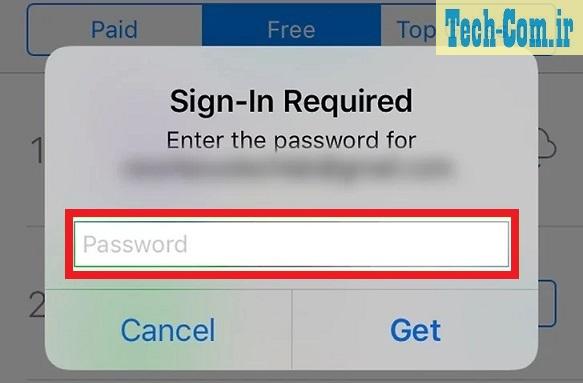
صبر کنید تا دانلود تمام شود، سپس روی گزینه باز کردن (OPEN) ضربه بزنید. این گزینه در سمت راست واتس اپ قرار دارد. با انجام این کار واتس اپ باز میشود و به شما امکان میدهد راهاندازی آن را ادامه دهید.
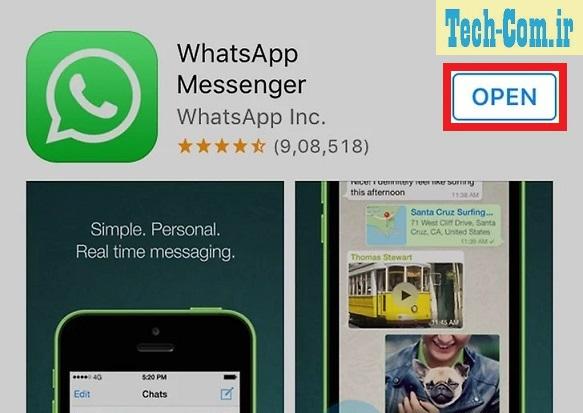
برای هر پنجره بازشو با توجه به نیاز خودتان روی گزینه تایید (OK) یا اجازه نده (Don’t Allow) ضربه بزنید. این پنجره ها از شما میپرسند که آیا میخواهید به واتس اپ اجازه دسترسی به مخاطبین خود را بدهید و آیا واتس اپ میتواند اعلان ها را برای شما ارسال کند یا خیر.
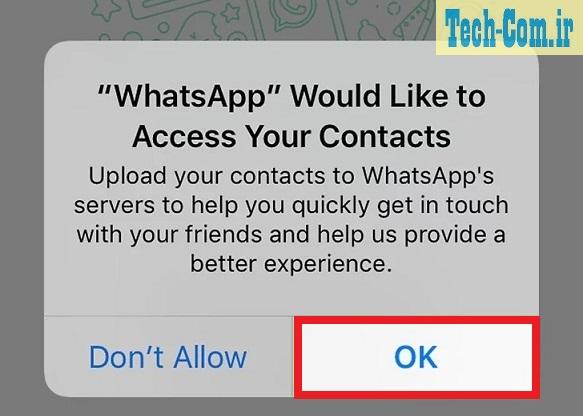
سپس روی گزینه تایید و ادامه (Agree & Continue) ضربه بزنید. این گزینه در پایین صفحه قرار دارد.
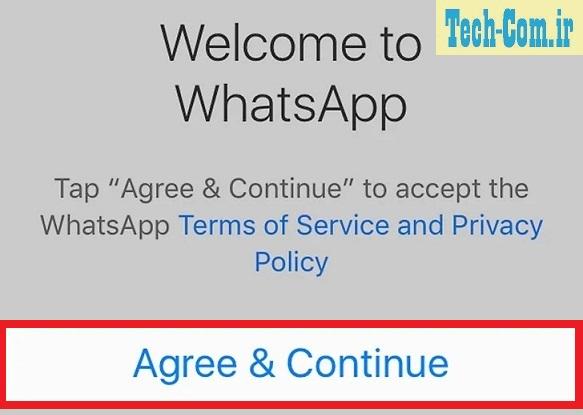
سپس شماره تلفن خود را وارد کنید، و بعد روی گزینه انجام شد (Done) ضربه بزنید. شماره تلفن شما در قسمت متنی که در وسط صفحه قرار دارد تایپ میشود. گزینه انجام شد در گوشه بالا سمت راست است.
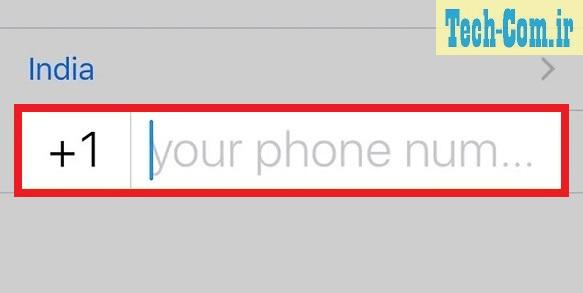
وقتی از شما خواسته شد روی دکمه Yes ضربه بزنید. واتس اپ یک کد تایید را به برنامه پیامهای آیفون شما ارسال میکند.
اگر شماره تلفنی ندارید که بتواند پیامک دریافت کند، به جای آن روی گزینه تماس با من (Call Me) ضربه بزنید تا شماره تلفن شما یک تماس تلفنی خودکار دریافت کند که در آن کد تأیید شما را اعلام میکند.

سپس دکمه خانه (Home) را فشار دهید، و بعد برنامه پیامهای گوشی (Messages) را باز کنید.
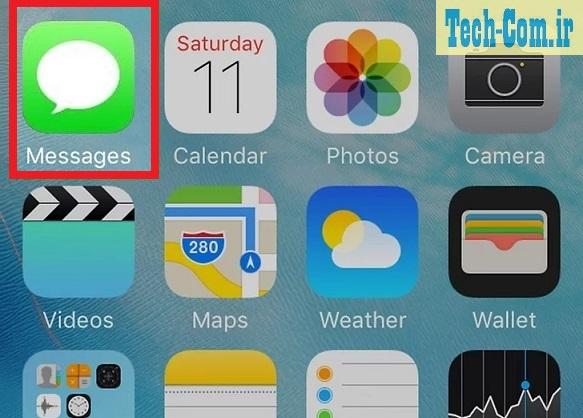
پیامک ارسال شده توسط وات ساپ را باز کنید. متنی با مضمون، کد واتساپ شما [شماره شش رقمی] در متن نوشته شده است.
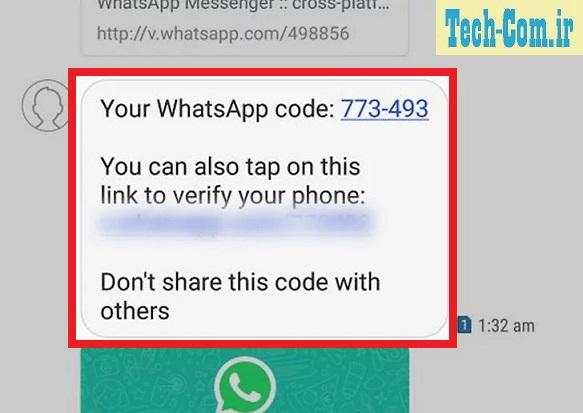
کد شش رقمی را در برنامه واتس اپ تایپ کنید. زمانی که این کار را به درستی انجام دهید، واتس اپ به شما این امکان را میدهد که شخصی سازی نمایه خود را به پایان برسانید.
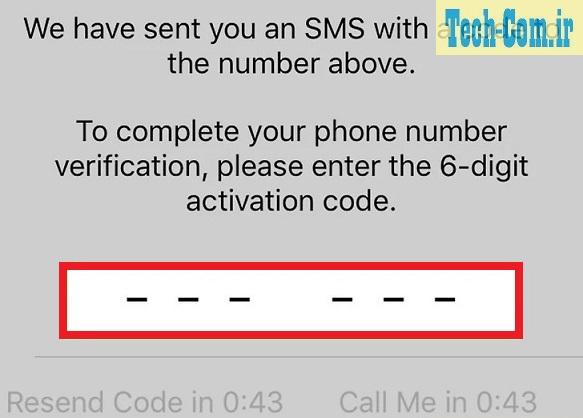
در این مرحله نام خودتان را وارد کنید. این کار را با ضربه زدن روی قسمت متنی نام شما (Your name) در وسط صفحه و تایپ نام خود انجام دهید.
شما همچنین میتوانید یک عکس برای پروفایل خودتان در این صفحه اضافه کنید.
همچنین ممکن است این گزینه را داشته باشید که روی Restore در گوشه سمت راست بالای صفحه ضربه بزنید تا سابقه چت خود را بازیابی کنید. این گزینه فقط در صورتی وجود خواهد داشت که قبلاً از WhatsApp در این تلفن استفاده کرده باشید.
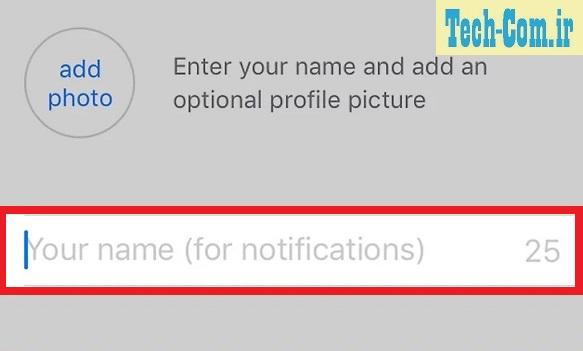
روی گزینه انجام شد (Done) ضربه بزنید. واتس اپ آیفون شما اکنون نصب و راهاندازی شده است.
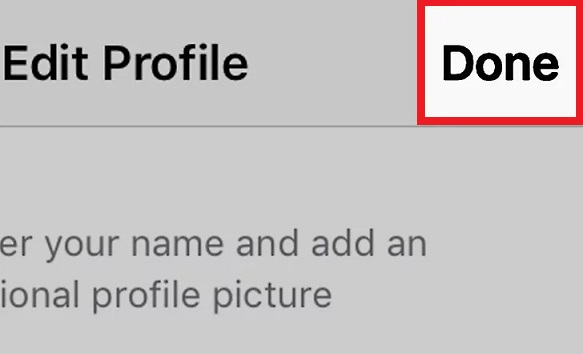
نصب WhatsApp بر روی کامپیوتر
در کامپیوتر خودتان به وب سایت WhatsApp بروید. آدرس آن https://www.whatsapp.com است. نسخه دسکتاپ واتس اپ را میتوانید از این سایت دانلود کنید.
جهت ورود به برنامه واتس اپ روی کامپیوتر خودتان، باید برنامه واتس اپ را نیز روی گوشی خودتان نصب کنید.
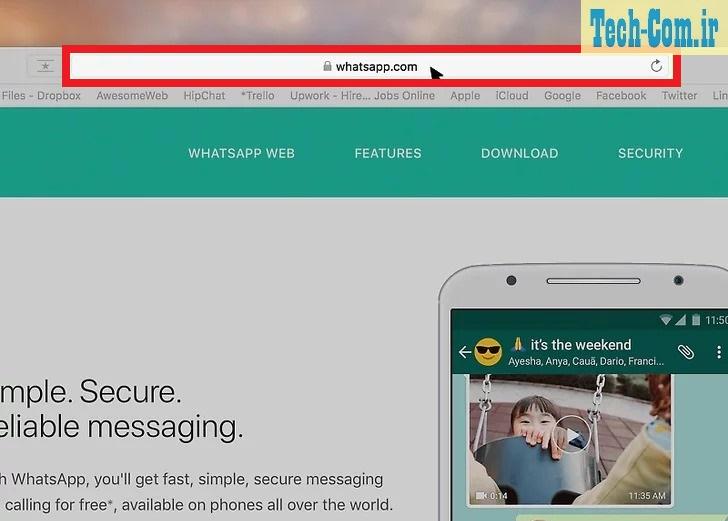
روی گزینه Mac یا Windows PC کلیک کنید. این گزینه در پایین صفحه وب قرار دارد.
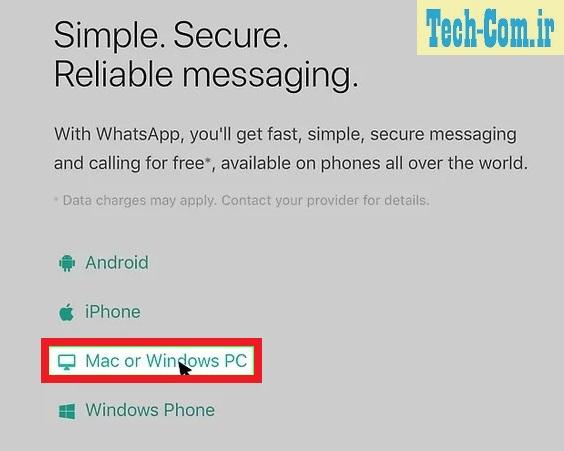
سپس روی دکمه سبز رنگ دانلود (DOWNLOAD) کلیک کنید. این دکمه در سمت راست صفحه قرار دارد. با کلیک بر روی این دکمه، فایل راهاندازی WhatsApp دانلود میشود، اگرچه ممکن است ابتدا مجبور شوید یک مکان دانلود مانند پوشه دانلودهای خود را انتخاب کنید.
بسته به نوع سیستم عامل کامپیوتر شما، این دکمه عبارت، دانلود برای ویندوز 64 بیتی (Download for Windows 64-Bit) یا دانلود برای مک اواس ایکس (Download for Mac OS X) را نشان میدهد.
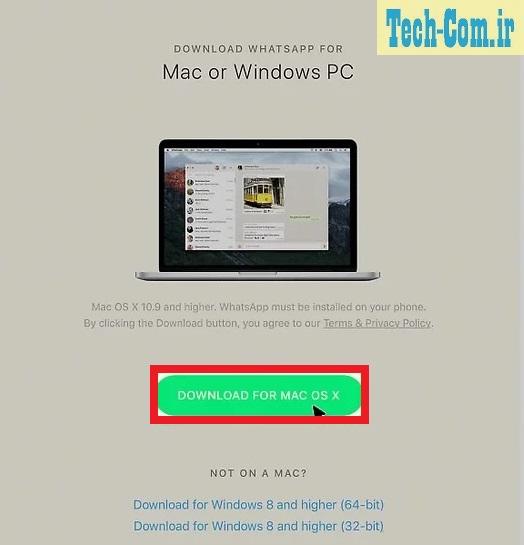
صبر کنید تا دانلود فایل راهاندازی به پایان برسد، سپس روی آن دوبار کلیک کنید. احتمالاً در پوشه دانلودهای پیشفرض کامپیوتر شما (مثلاً دسکتاپ) فایلی با نام مشابه واتساپ قرار دارد.
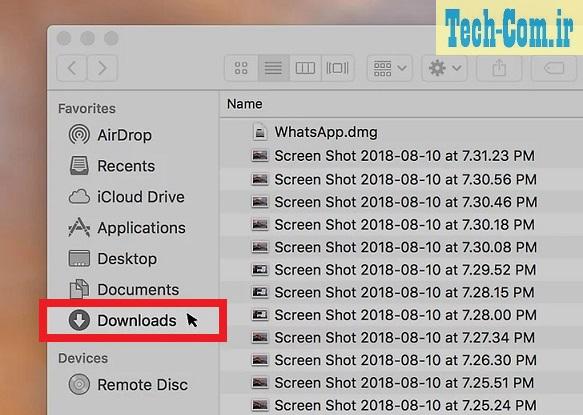
منتظر بمانید تا نصب واتس اپ به پایان برسد. پس از اتمام نصب، آیکون واتس اپ را که یک گوشی سفید در پس زمینه سبز است، روی دسکتاپ خود خواهید دید.
هنگام نصب برنامه واتساپ، یک پنجره سفید با تصویر سبز ظاهر میشود.
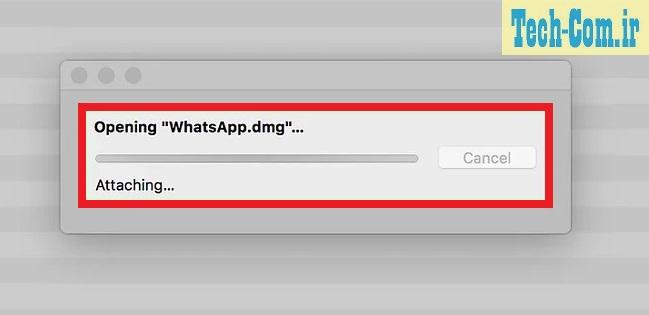
اگر واتس اپ باز نشد، روی نماد واتس اپ دوبار کلیک کنید. با انجام این کار، صفحه ورود به سیستم واتس اپ راهاندازی میشود که دارای یک کادر شطرنجی سیاه و سفید است (این کادر یک کد QR است).

برنامه WhatsApp را در گوشی خود باز کنید. اگر هنوز واتس اپ را روی گوشی خود ندارید، قبل از ادامه باید آن را روی گوشی آیفون یا آی پد یا تلفن یا تبلت اندرویدی خود نصب کنید.
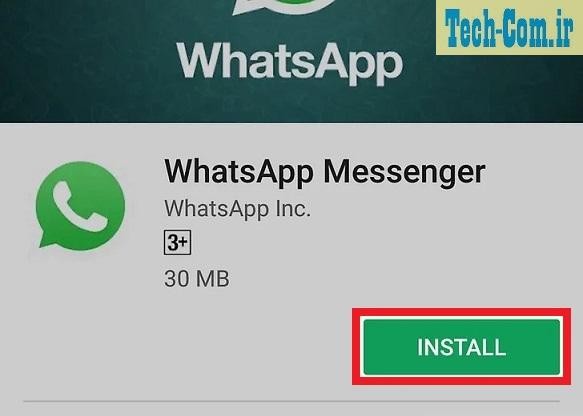
در این مرحله اسکنر کد WhatsApp را باز کنید. بسته به گوشی شما، مسیر باز کردن اسکنر QR به صورت زیر خواهد بود:
گوشی آیفون: روی گزینه تنظیمات (Settings) در گوشه سمت راست پایین صفحه ضربه بزنید، سپس روی گزینه WhatsApp Web/Desktop نزدیک بالای صفحه ضربه بزنید.
گوشی اندرویدی: بر روی نماد سه نقطه عمودی ضربه بزنید، سپس روی گزینه WhatsApp Web در بالای منو ضربه بزنید.

دوربین تلفن خود را به سمت کد QR بگیرید. پس از مدت کوتاهی، برنامه WhatsApp کد را اسکن میکند، که به کامپیوتر شما اجازه ورود به WhatsApp را می دهد. اکنون باید بتوانید از برنامه واتساپ در کامپیوتر خود استفاده کنید.
اگر کد QR منقضی شده است، روی فلش وسط آن کلیک کنید تا کد بازخوانی شود.
اگر کد اسکن نمیشود، مطمئن شوید که تمام کد QR روی صفحه نمایش گوشی شما نمایش داده میشود. ممکن است لازم باشد فاصله بین گوشی و صفحه نمایش کامپیوتر خودتان را افزایش دهید.

پرسش و پاسخ
1- آیا برای نصب واتساپ ایمیل نیاز است؟
خیر، برای نصب واتس اپ نیازی به ایمیل نیست. فقط باید با شماره تلفن خود ثبت نام کنید.
2- من چندین بار واتس اپ را روی گوشی اندرویدی خود نصب کردم، اما باز نمیشود، چه کار کنم؟
برنامه نصب شده را حذف کنید، سپس دستگاه خودتان را مجددا راهاندازی کنید. پس از راهاندازی مجدد دستگاه، به فروشگاه گوگل پلی (Google Play) برگردید و دانلود برنامه را از سر بگیرید. اگر این کار جوابگو نبود، به بخش تنظیمات دستگاه خود بروید و فضای ذخیرهسازی گوشی خودتان را بررسی کنید، ممکن است در حال اتمام باشد.
مطالبی که شاید برای شما مفید باشد
نحوه پیدا کردن اشخاص در واتساپ
نحوه تغییر پس زمینه چت در واتساپ
تشخیص آنلاین بودن افراد در واتساپ