برنامه واتساپ (WhatsApp) به طور خودکار تمام عکسهایی را که ارسال و دریافت میکنید بهصورت پیشفرض در گوشی اندروید شما ذخیره میکند. اگر این ویژگی را برای صرفه جویی در فضای گوشی یا تبلت خود خاموش کردهاید، احتمالاً از خود میپرسید که چگونه میتوانید عکس ها را به صورت دستی دانلود کنید. ذخیره عکس ها از واتس اپ به صورت دستی در برخی از ورژنهای اندروید ساده است، اما در برخی دیگر کمی پیچیدگی دارد. اما نگران نباشید، ما به شما آموزش میدهیم که چگونه میتوانید عکس ها را از پیامهای واتساپ در گالری گوشی اندروید خود ذخیره کنید، هم به صورت دستی و هم به صورت خودکار.
دانلود دستی عکس ها
1- در ابتدا روی چت حاوی عکسی که میخواهید دانلود کنید ضربه بزنید. این کار چت مورد نظر را باز میکند.
بسته به ورژن اندروید خود، ممکن است گزینهای برای ذخیره عکس از برنامه واتساپ در گوشی اندروید خود ندیده باشید. برای این کار شما فقط باید از برنامه مدیریت فایل خود (مانند My Files سامسونگ یا برنامه Files by Google) استفاده کنید یا آن را از طریق ایمیل برای خود ارسال کنید.
اگر برنامه مدیریت فایل ندارید، میتوانید Files by Google را از فروشگاه پلی (Play Store) دانلود کنید.
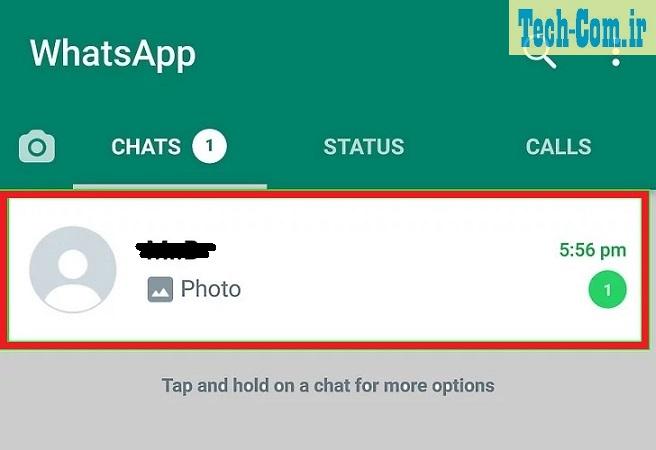
2- روی عکسی که میخواهید ذخیره کنید ضربه بزنید. این کار یک نسخه بزرگتر از عکس را باز میکند.

3- روی نماد سه نقطه عمودی ضربه بزنید. این نماد در گوشه بالا سمت راست صفحه قرار دارد.
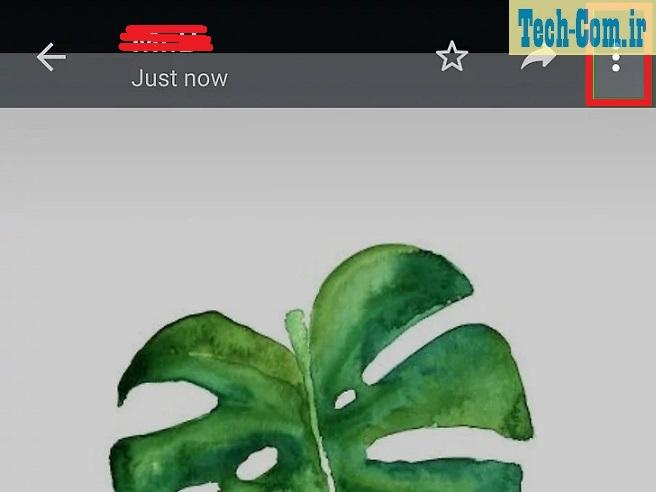
4- در این مرحله بر روی گزینه مشاهده در گالری (View in Gallery) ضربه بزنید. این کار عکس را در گالری شما باز میکند.
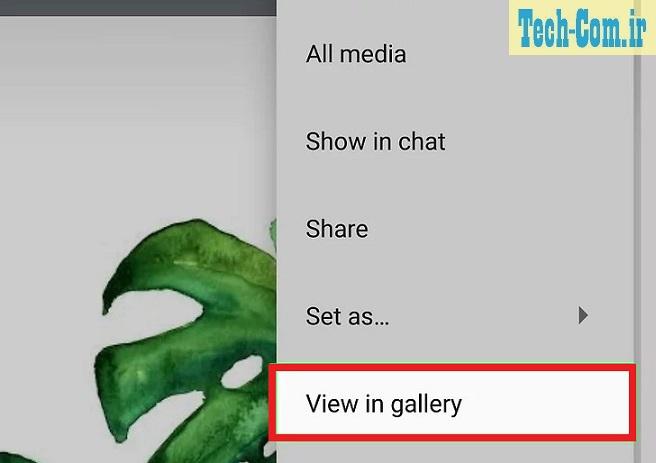
5- روی سه نقطه افقی ضربه بزنید. این نماد در گوشه سمت راست پایین صفحه قرار دارد. با این کار چند گزینه در پایین باز میشود.
6- روی گزینه ذخیره (Save) ضربه بزنید. این گزینه در پایین صفحه قرار دارد. این عمل عکس را در گالری شما در پوشهای به نام عکس های واتساپ (WhatsApp Images) یا رسانه واتساپ (WhatsApp Media) ذخیره میکند.
اگر گزینه ذخیره عکس را ندیدید، به مرحله بعد بروید.
7- اگر در مرحله آخر گزینه ذخیره عکس را نداشتید، از برنامه مدیر فایل خود استفاده کنید:
روی نماد اشتراکگذاری در بالای عکس ضربه بزنید، این نماد به شکلی است که به نظر میرسد سه نقطه با دو خط به هم متصل شدهاند.
روی برنامه مدیریت فایل خود، مانند My Files یا Files by Google ضربه بزنید.
برای ذخیره عکس در گالری، روی پوشه Images یا Photos ضربه بزنید.
اگر این روش هم برای شما کار نکرد، به مرحله بعدی بروید.
8- اگر هنوز نمیتوانید عکس مورد نظرتان را ذخیره کنید، عکس را برای خود ایمیل کنید. اگر مراحل قبلی برای شما کارساز نبود، این یکی قطعاً جواب خواهد داد. این روش آسان است، اما کمی بیشتر طول می کشد:
روی نماد اشتراکگذاری (Share) در بالای عکس ضربه بزنید.
روی گزینه جیمیل (Gmail) یا برنامه ایمیل دلخواهتان ضربه بزنید. این کار یک پیام جدید با عکس شما پیوست میکند.
آدرس ایمیل خود را در قسمت برای (To) وارد کنید و پیام را ارسال کنید.
وقتی پیام رسید (باید سریع اتفاق بیافتد)، روی آن ضربه بزنید و سپس روی پیوست موجود در ایمیل ضربه بزنید تا عکس باز شود.
روی نماد سه نقطه عمودی در بالا سمت راست ضربه بزنید و گزینه ذخیره را انتخاب کنید. عکس مورد نظر هم اکنون در بخش گالری گوشی شما ذخیره شده است.
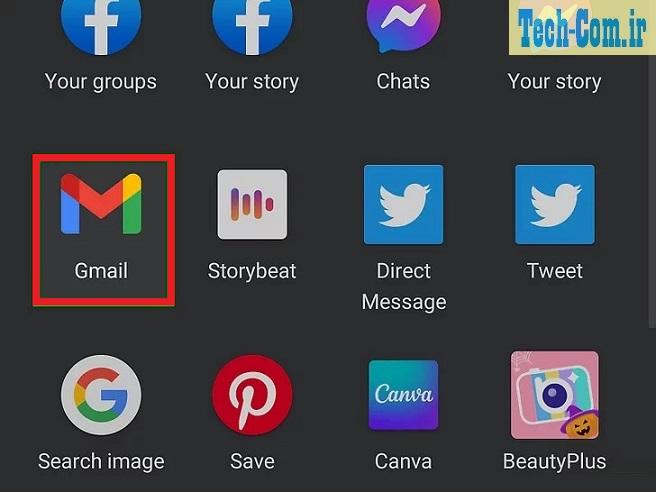
عکس های واتساپ را در گالری به صورت خودکار ذخیره کنید
برنامه واتس اپ خودتان را باز کنید.
اگر واتساپ از قبل باز است و مشغول چت کردن هستید، روی دکمه برگشت ضربه بزنید تا به لیست چتها برگردید.
برنامه WhatsApp بهطور پیشفرض همه تصاویر، پیامهای صوتی و سایر رسانهها را از چتهای شما بهطور خودکار دانلود میکند، اما میتوانید نحوه و زمان وقوع آن را تغییر دهید.
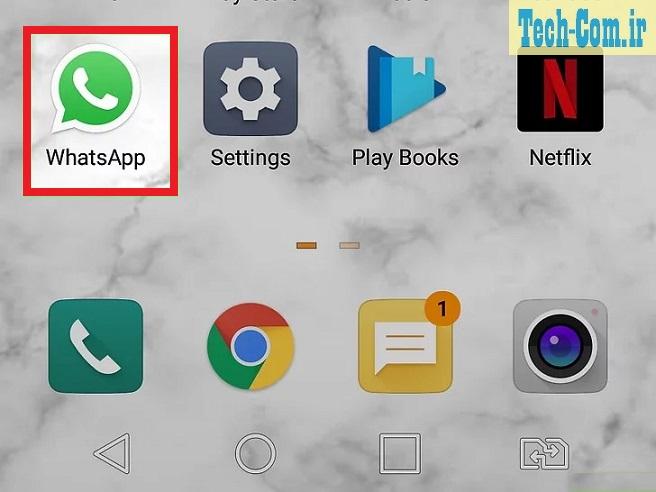
روی نماد سه نقطه عمودی ضربه بزنید. این نماد در گوشه سمت راست بالای صفحه قرار دارد.
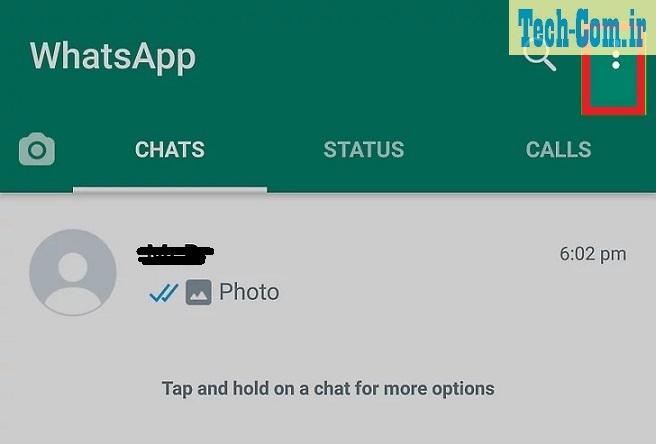
سپس روی گزینه ذخیرهسازی و دادهها (Storage and data) ضربه بزنید. این گزینه تقریبا وسط منو قرار دارد.
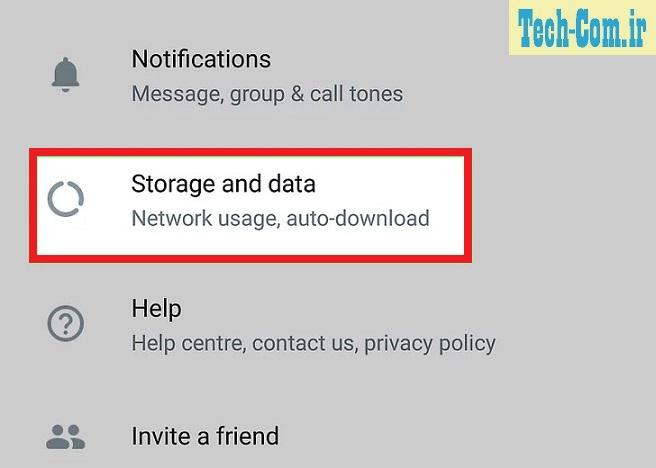
انتخاب کنید که عکسها و سایر رسانهها چه زمانی بهطور خودکار دانلود شوند. در بخش دانلود خودکار رسانه (Media auto-download)، روی هر گزینهای که دوست دارید ضربه بزنید تا انتخاب کنید که آیا میخواهید عکسها، فیلمها، اسناد و سایر رسانهها در آن وضعیت دانلود شوند یا خیر. پس از اتمام ویرایش هر بخش، روی گزینه تایید (OK) ضربه بزنید.
بهطور پیشفرض، همه رسانهها بهطور خودکار زمانی که از وایفای (Wi-Fi) استفاده میکنید دانلود میشوند، اما در صورت تمایل میتوانید آن را به عکسها تغییر دهید.
پیشفرض «رومینگ» رسانهای نیست. انتخاب هر چیزی غیر از این میتواند منجر به هزینههای رومینگ شود. در صورت ایجاد هر گونه تغییر روی OK ضربه بزنید.
اگر در هر یک از این موقعیتها اجازه دانلود عکسها را نمیدهید، همچنان میتوانید عکسها را به صورت دستی در گالری ذخیره کنید.
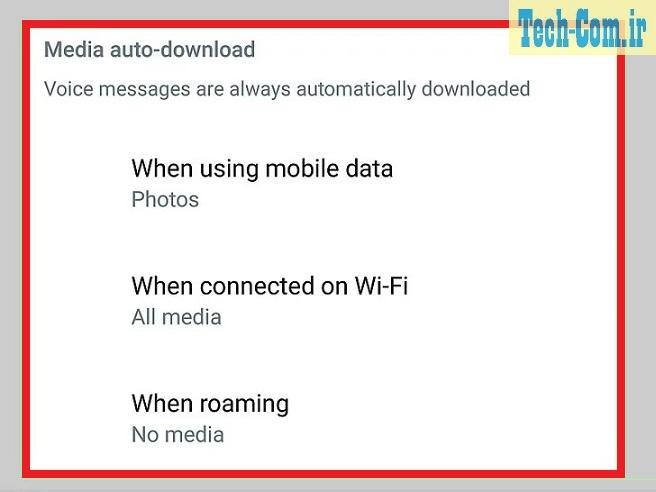
در این مرحله روی دکمه برگشت ضربه بزنید. این کار شما را به منوی تنظیمات برمیگرداند. اکنون باید مطمئن شوید که عکسها در گالری شما ظاهر میشوند.
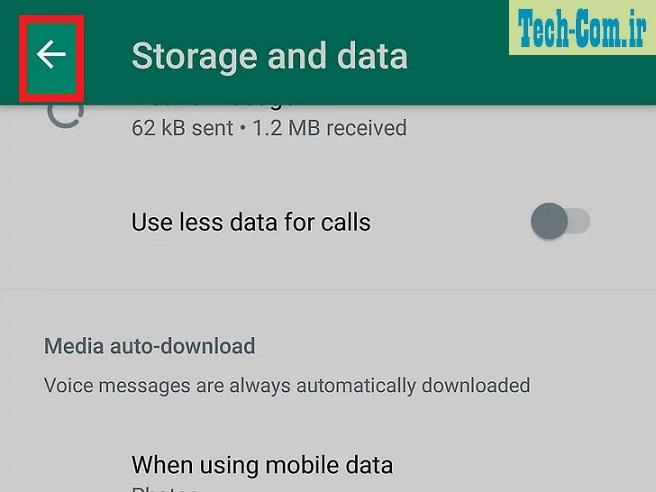
روی گزینه گفتگوها (Chats) ضربه بزنید.
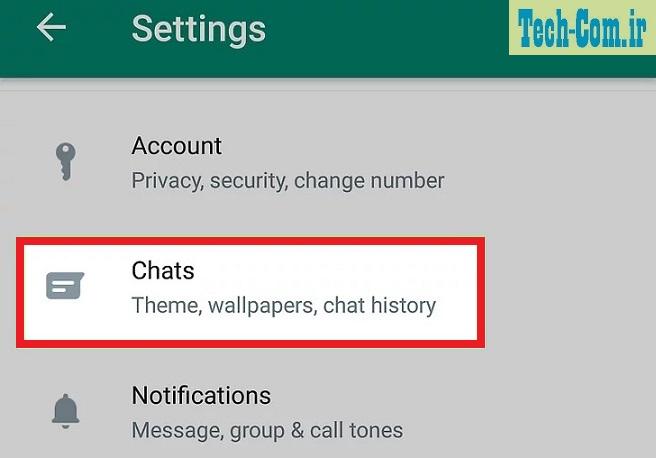
سوئیچ مشاهده رسانه (Media visibility) را به حالت روشن تغییر دهید. وقتی این سوئیچ روشن است به رنگ سبز است، در این شرایط واتس اپ تمام تصاویر و ویدیوهای دانلود شده را در گالری شما قرار میدهد و پیدا کردن آنها در گوشی اندروید شما آسان خواهد بود.
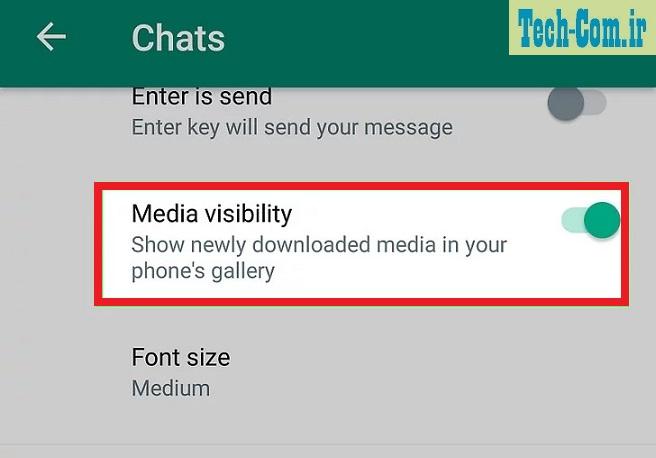
مطالبی که شاید برای شما مفید باشد
چگونه بفهمیم پیام ارسال شده در واتساپ خوانده شده یا خیر
روش ارسال لوکیشن خود در واتساپ
ارسال فیلم و عکس از اینستاگرام به واتساپ




