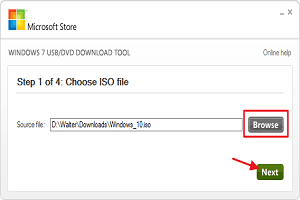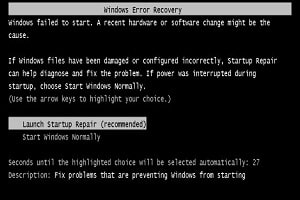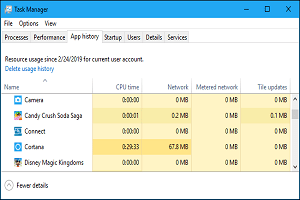هرچه تعداد بیشتری نرم افزار روی کامپیوتر خود نصب کنید، مدت زمان بیشتری برای راه اندازی ویندوز لازم است. بسیاری از برنامهها خود را به لیست برنامههایی اضافه میکنند که از هنگام راه اندازی کامپیوتر اجرا میشوند. با افزایش تعداد برنامههای نصبی این لیست طولانی میشود. در ادامه نحوه غیر فعال کردن این نوع برنامهها توضیح داده شده است.
غیر فعال کردن برنامه های راه اندازی در ویندوز 7، ویستا و XP
برای برخی از برنامهها، شروع به کار آنها همراه با بالا آمدن ویندوز است. مانند نرمافزارهای ضد ویروس و فایروال هوشمندانه. با این حال برای اکثر برنامهها، شروع کار آنها در هنگام راه اندازی ویندوز فقط منابع را هدر میدهد. این موضوع باعث افزایش زمان راه اندازی میشود. ابزاری با نام MSConfig در ویندوز نصب شده است که به شما امکان میدهد به سرعت و به راحتی برنامههایی را که در هنگام بالا آمدن ویندوز در حال اجرا است را مشاهده کنید. سپس برنامههایی را که ترجیح میدهید پس از راه اندازی به صورت دستی اجرا کنید را غیرفعال کنید. این ابزار در دسترس است و میتواند برای غیر فعال کردن برنامه های راه اندازی در ویندوز 7، ویستا و XP مورد استفاده قرار گیرد.
توجه: از MSConfig میتوان جهت پیکربندی برنامههای مختلف به غیر از برنامههای راهاندازی استفاده کرد. بنابراین مراقب باشید چگونه از آن استفاده میکنید و چه مواردی را تغییر میدهید. اگر در استفاده از این ابزار اطمینان ندارید، فقط مراحل این مقاله را دنبال کنید.
برای اجرای ابزارMSConfig ، منوی Start را باز کرده و عبارتmsconfig.exe را در کادر جستجو تایپ کنید. بعد از تایپ نتایج نمایش داده میشود. وقتی msconfig.exe را مشاهده کردید، روی آن کلیک کنید یا Enter را فشار دهید.
توجه: اگر از ویندوز XP استفاده میکنید، کادر محاورهای Run را از فهرست شروع باز کرده،msconfig.exe را در کادر Open edit تایپ کنید و OK را بزنید.
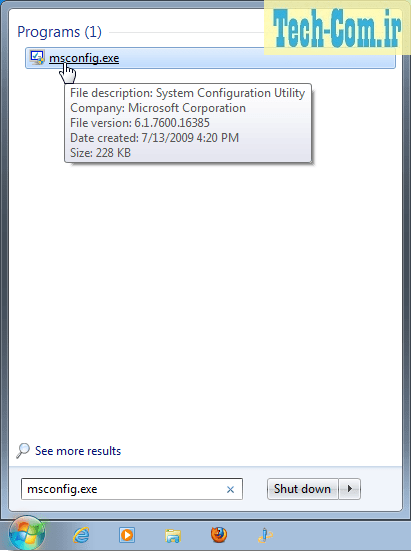
روی تب Startup در پنجره اصلی System Configuration کلیک کنید. لیستی از تمام برنامههای راهاندازی با یک کادر تأیید در کنار هر یک از آنها نمایش داده میشود. برای جلوگیری از شروع به اجرا یک برنامه همراه با بالا آمدن ویندوز، کادر تأیید کنار برنامه مورد نظر را انتخاب کنید تا علامت تیک در کادر وجود نداشته باشد. پس از انتخاب خود، تأیید (OK) را کلیک کنید.

یک کادر محاورهای به شما نشان میدهد که ممکن است لازم باشد کامپیوتر خود را مجدداً راهاندازی کنید تا تغییرات تأثیرگذار باشد. برای راهاندازی مجدد فوری کامپیوتر، روی گزینه راهاندازی مجدد (Restart) کلیک کنید. اگر برای راهاندازی مجدد کامپیوتر خود آماده نیستید، بر روی گزینه خروج بدون راهاندازی مجدد (Exit without restart) کلیک کنید.

غیر فعال کردن برنامههای راهاندازی بعد از به روزرسانی آوریل 2018 ویندوز 10
اگر جدیدترین نسخه ویندوز 10 را اجرا میکنید، یک صفحه مدیریت جدید برای برنامههای راهاندازی (Startup) وجود دارد. این صفحه مدیریت غیرفعال کردن برنامههای راهاندازی را بسیار آسان میکند. فقط پنل تنظیمات را باز کرده و سپس Startup را جستجو کنید و پنل Startup Apps را باز کنید. اگر این مورد را نمیبینید، هنوز آخرین نسخه را ندارید و باید از پنجره مدیریت وظایف برای مدیریت برنامههای راهاندازی خود استفاده کنید.
در صورت داشتن پنل Startup Apps، میتوانید مواردی را که نمیخواهید هنگام راهاندازی اجرا شوند را تغییر دهید.

غیر فعال کردن برنامههای راهاندازی در ویندوز 10، 8 و 1/8
ویندوز 8، 1/8 و 10 فرایند غیر فعال کردن برنامههای راهاندازی را بسیار ساده کردهاند. تمام کاری که شما باید انجام دهید این است که Task Manager را با کلیک راست روی نوار وظیفه یا با استفاده از کلید میانبرCTRL + SHIFT + ESC و کلیک روی جزئیات بیشتر (More Details) باز کرده و به تب Startup بروید و بعد از انتخاب برنامه مورد نظر از دکمه Disable جهت غیر فعال کردن آن استفاده کنید.
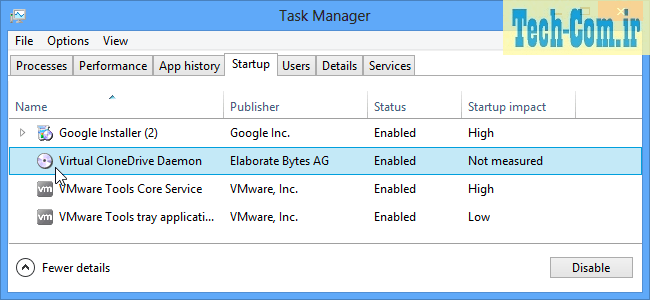
واقعاً خیلی ساده است. اگر این گزینهها را نمیبینید، حتماً روی جزئیات بیشتر (More Details) کلیک کنید، که درست در همان مکانی که گزینه جزئیات کمتر (Fewer details) وجود دارد قرار دارد. همان طور که در این تصویر میبینید.
غیرفعال کردن برنامههای راهاندازی در CCleaner
ابزار رایگان تمیز کردن کامپیوتر (CCleaner) همچنین دارای ابزاری است که به شما امکان میدهد برنامههای راهاندازی را غیرفعال کنید. درCCleaner ، روی دکمه Tools در سمت چپ کادر محاورهای کلیک کنید و سپس دکمه Startup را کلیک کنید تا لیست برنامههای راهاندازی را ببینید. ستون Enabled نشان میدهد که کدام برنامه جهت شروع به کار همراه با بالا آمدن ویندوز تنظیم شده است. برای غیرفعال کردن برنامهای که فعال است، فقط لازم است تا آن برنامه را از لیست انتخاب کرده و روی دکمه غیرفعال کردن (Disable) کلیک کنید. همچنین میتوانید برنامههایی را که غیرفعال شدهاند را دوباره فعال (Enable) کنید.
توجه: به نظر نمیرسد که نرمافزار CCleaner شما را وادار به راهاندازی مجدد کامپیوتر کند، بنابراین حتماً شما خودتان این کار را انجام دهید.
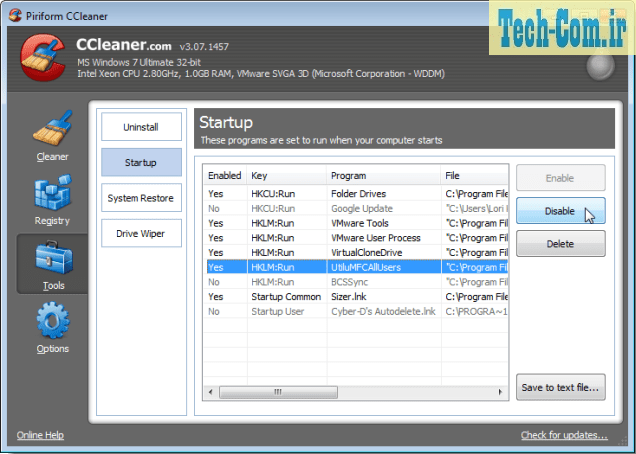
توجه داشته باشید که برخی از برنامهها باید پیکربندی شوند تا هنگام راهاندازی کامپیوتر، راهاندازی خود را متوقف کنند، در غیر اینصورت آنها دوباره خود را به لیست برنامههای راهاندازی مجدد اضافه میکنند. در این نوع از برنامهها، معمولاً تنظیماتی در گزینههای برنامه وجود دارد که از شروع آن با ویندوز جلوگیری میکند.
مطالبی که شاید برای شما مفید باشد
هر آنچه درباره صفحه آبی مرگ باید بدانید
حافظه پنهان پردازنده چگونه کار میکند و انواع آن (L1، L2 و L3) چیست؟